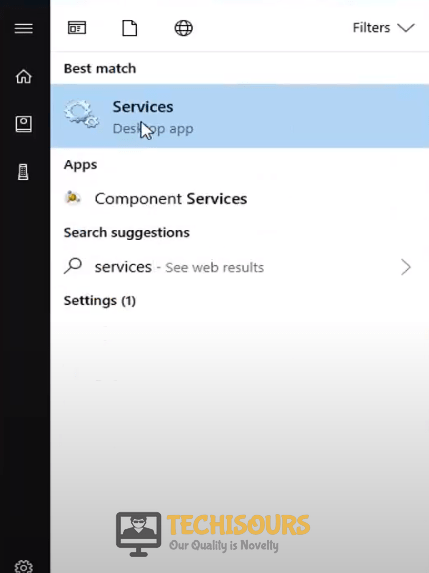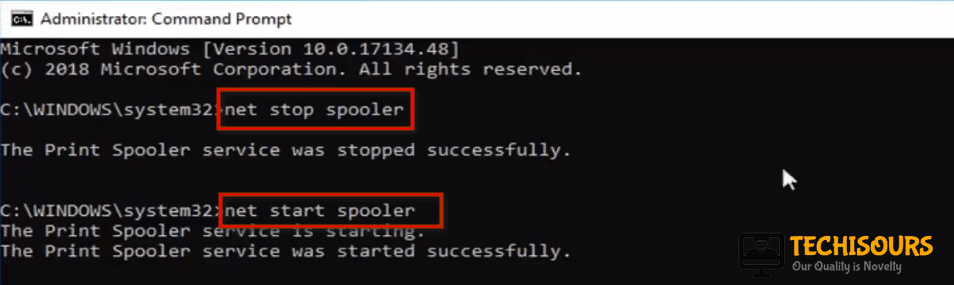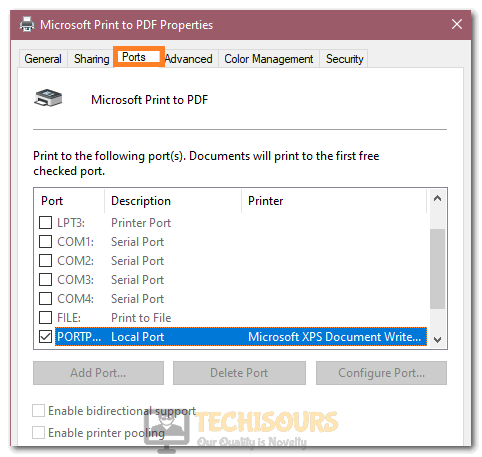[Fixed] Another Computer is using the printer
The latest printer models have replaced the orthodox method of printing and changed quite a lot of things but the users often complain about “another computer is using the printer” message appearing on the screen of their printers even though they are the only ones using it. This error message can be annoying as it prevents the user from printing documents and after doing deep research on this specific issue, we have come up with some relevant fixes that can be used to eradicate this error.
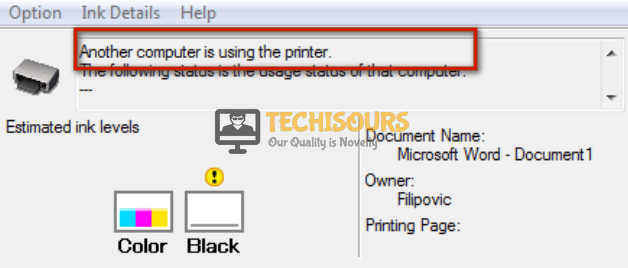
What triggers the Another Computer is using the Printer Error?
This particular issue was investigated by looking at various user reports and as it turns out there are several potential culprits that might end up triggering this error message and among them, the most common ones are indexed below:
- The printer driver might be old or incompatible with the system due to which the error message is triggered.
- The Printer Spooler service that manages all the print jobs might be disabled from your system which can cause this error.
- The outdated firmware of the printer can cause the printer to malfunction resulting in the “another computer is using the printer” error.
Pre-Tips:
If you encounter the “another computer is using the printer” error, before you proceed towards the major solutions, restart your printer so that we can get some basic troubleshooting out of the way.
- Power OFF the printer, WIFI, and the computer if it is currently powered ON and pull the power cords out from the back of these devices.
- Unplug the power cords from the main socket and wait for a couple of minutes.
- Plug the power cords back into all of the devices and restart your printer, WIFI, and the computer by plugging the switches back into the main sockets.
- Switch ON the printer and other devices and wait till the connection is established between them, now check whether the error persists.
This procedure will reset the devices and error might be eliminated but if it still persists, follow the guide below.
How to fix the “Another Computer is using the Printer” error message?
Solution 1: Restart the spooler service of the printer.
Resetting the spooler services of the printer can help in eliminating this error message. This can be done by following the steps stated below.
- Go to the search bar present in the toolbar at the bottom of the screen, type services, and hit enter.
Search services - Scroll down in the Services window and locate print spooler and double click on it.
Hit printer spooler - If the service status is running, hit stop in order to stop it and then click on start to restart it and make sure that startup type is automatic.
Set to automatic - Now restart your computer and check if the error still persists.
Alternative method:
To reset the printer spooler this alternative method can also be followed as well. For that:
- Go to the search bar present in the toolbar at the bottom of the screen, type cmd, right-click on the first option and select “Run as Administrator”.
- In the command prompt, type the following commands and hit enter to execute them.
net stop spooler net start spooler
Type the commands - Restart the computer and check if the error still persists.
Solution 2: Update printer driver.
An outdated printer driver can also be the trigger behind the “Another computer is using the printer” error and in most cases, updating it can get rid of the error. In order to do so, follow the guide below.
- Press Windows + R buttons simultaneously to open the Run prompt and type devmgmt.msc.
Typing devmgmt.msc in the Run prompt - The device manager window will be displayed in front of you and from there click on the Print queues option.
- Right-click on the printer driver that is already installed and afterwards, choose the Update Driver button.
Clicking on the “Print Queues” option - Select the “Search Automatically for Updated Driver Software” option from the pop-up window and wait till it is searching for the best driver to be installed.
Clicking on the first option - Wait for some time until the printer driver is updated and check to see if the issue still persists.
- If it does, go back to the device manager, right-click on the printer driver and select “Uninstall Device”.
- Go on to remove every trace of the driver and then reinstall it from the CD that came with it.
- Check to see if that fixes the issue.
The best compatible driver can also be by downloading manually from the printer’s manufacturer website.
Solution 3: Delete the printer spool files.
Deleting all the files present in the printers folder is an easy solution to get rid of this issue. You can follow the guide below to complete this task.
- Open File Explorer, open the drive on which Windows is installed. In most cases, the drive is “local Disk C”
Select Local Disk C - Double click on the windows folder, locate system 32, and double click on that.
Click on system 32 - Search for the spool folder in the system 32 window and double click it. After that, select the “Printers” folder.
Double click on printers - Hit continue in order to access the folder if prompted by the UAC, select and delete all the files present in the folder.
- Try to print a document and check if the error still persists.
Solution 4: Scan the system for malware.
Sometimes the printer is perfectly fine but the system might be acting up because of the presence of viruses and malware. Run a quick virus scan in order to get rid of the error.
- In the taskbar, click on the search button and type Command Prompt.
- Right-click the icon and click Run as Administrator.
Command Prompt (admin) - Type the following command and hit enter:
sfc/scannow
Run the command - The scan can take some time so wait patiently and once it is finished, reboot your system and print a document to check if the error persists.
Solution 5: Set canon printer as default.
This solution works for canon printers as they have two printers list instead of one. One is the original one and the other is the one with WS at the end. Sometimes the system might get connected to the WS one and it might trigger the “Another Computer is using the printer” error. Therefore, we will have to connect the system to the original printer and in order to do so, you can set it as default. For that:
- Go to the search bar present in the toolbar at the bottom of the screen, type printers and scanners, and hit enter.
Typing Printers and Scanners in the search bar - Select the connected printer from the list and click on the “open queue” option.
Clicking on the “Open Queue” option - In the next window, select “Printer” and click on the “Set as default” option.
- Now, print the desired document and check if the error still exists.
Solution 6: Run the Troubleshooter.
The hardware connected to the system might act up sometimes and we can run the automatic windows troubleshooter to get rid of some basic issues. In order to do so, follow the steps below.
- Press “Windows” + “I” to open settings.
- Select the “update and security” option from the list.
Update and Security - Locate and click on the “troubleshoot” option from the left side and select the “printer” option.
Printer Troubleshoot - Click on the printer and select the “Run the troubleshooter” option.
Run the troubleshooter - Wait till the process is completed and follow the on-screen instructions to fix the printing problems.
- Once done, try to print a document and check if the error persists.
Solution 7: Printing Directly to the Printer
In some cases, you can employ a workaround to get the printer working again. In order to do so, follow the guide below.
- Press “Windows” + “R” buttons simultaneously to open the run prompt and then type in “Control” to launch the Control Panel.
Typing “Control” - In here, select “Hardware and Sound” and then select “Devices and Printers”.
Selecting “Hardware and Sound” - Right-click on your printer and select “Printer Properties”.
Selecting “Printer Properties” - Click on the “Advanced” tab and then check the “Print Directly to the Computer” option.
- Save your changes and check to see if the issue persists.
- If it doesn’t fix your issue, go back to the “Printer Properties” tab and click on “Ports”.
Clicking on “Ports” - In Ports, check the “CNBJNP” or “CNB” port instead of the WSD one and save your changes.
- Check to see if the issue persists.
Solution 8: Changing Timeout Settings
In some cases, the printer might be setup in such a way that it times out after being idle for a while. Therefore, in this step, we will be changing these timeout settings on the Printer. For that:
- Press the “Menu” button on the printer and then select “Set Up”.
- Click on “Device Setting” and then select “LAN Setting”.
- Select the “Other Settings” button and then select “WSD Setting”.
- Click on “Timeout Setting” and then select “10 Minutes”.
- Check to see if the issue persists.
- If it does, navigate back to “Other Settings” as we did in step 3 and select the “Disable LAN RDX” option.
- Now, check to see if the issue persists.
Solution 9: Update the system.
It is possible that the error is being triggered because your Windows is outdated and it requires further updates to function correctly. Therefore, in order to get rid of the “Another computer is using the printer” error the system needs to be updated. For that, follow the steps stated below.
- Press “Windows” + “I” to open settings.
- Click on the “Update and Security” option.
Update and Security - Select the “Windows update” option from the left side and click on the “check for updates” option.
Check For Updates - Wait patiently till the updates are downloaded and installed.
- Restart your system and print a document to check if the error persists.
Hopefully, the error must be gone now. For further details and information click here.