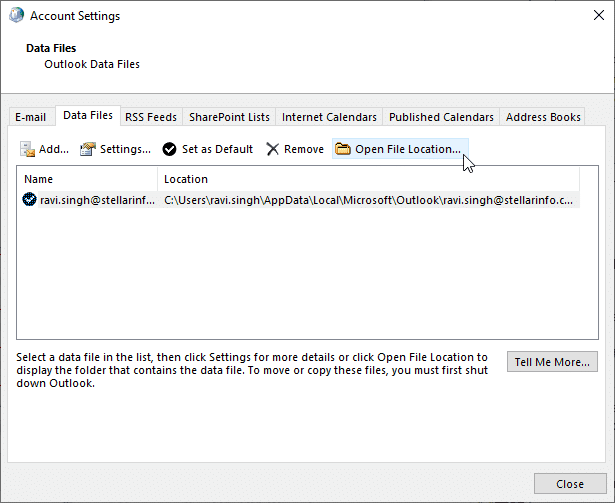How to Fix the “Microsoft Outlook Inbox Repair Tool not Responding” Error?
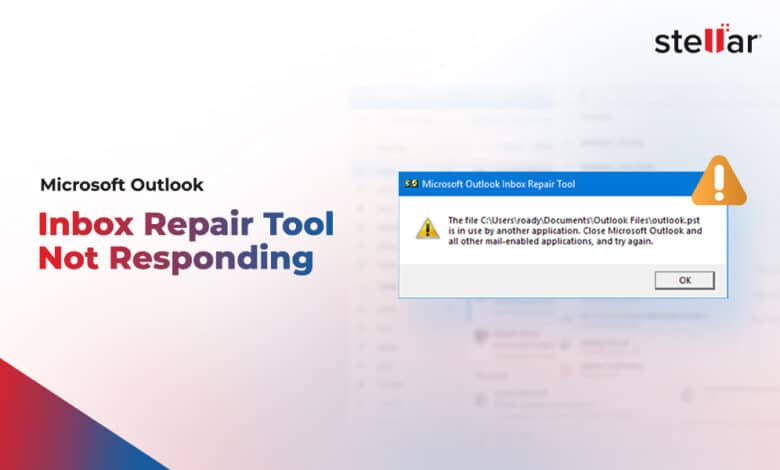
Microsoft provides an Inbox Repair Tool, also called SCANPST.exe, to repair corrupt or inaccessible PST files. This tool comes automatically installed with all versions of Microsoft Outlook. The Inbox Repair Tool or SCANPST fixes errors in PST files and rebuilds the structure by removing corrupt or irrecoverable mail items.
SCANPST is a highly useful tool when it comes to repairing corrupt PST files that are less than 2 GB in size. Sometimes, the Inbox Repair Tool can freeze or not respond during the repair process. The “Microsoft Outlook Inbox Repair Tool not Responding” issue usually occurs if the PST file you’re trying to repair is large or severely corrupted.
In this article, we will see the causes behind this error and discuss the methods to fix it.
Causes of “Microsoft Outlook Inbox Repair Tool not Responding” Issue
Besides severe corruption and large PST file size, here are some other reasons that can lead to this issue.
- The PST file is currently in use by another application
- Issues with the read/write permissions
- Drive errors
- Virus attacks
- Invalid structure of Messages and Subfolder
Solutions to Fix Microsoft Outlook Inbox Repair Tool not Responding Issue
Here are some solutions you can try to resolve the Microsoft Outlook Inbox Repair Tool not Responding problem.
Solution #1: Check the SCANPST
A common mistake that many users make is that they download SCANPST.exe from the Internet and run it. The right approach is to use the SCANPST tool located in your Microsoft Outlook folder. The exact location of SCANPST depends on your Outlook version.
The below table mentions the location of SCANPST based on the Outlook versions.
Outlook Version |
SCANPST Location |
| Outlook 2021 | C:\Program Files (x86)\Microsoft Office\Office21\
C:\Program Files\Microsoft Office\Office21\ |
| Outlook 2019 | C:\Program Files (x86)\Microsoft Office\Office19\
C:\Program Files\Microsoft Office\Office19\ |
| Outlook 2016 | C:\Program Files (x86)\Microsoft Office\Office16\
C:\Program Files\Microsoft Office\Office16\ |
| Outlook 2013 | C:\Program Files (x86)\Microsoft Office\Office15\
C:\Program Files\Microsoft Office\Office15\ C:\Program Files\Microsoft Office\root\office15\ |
| Outlook 2010 | C:\Program Files\Microsoft Office\Office14\
C:\Program Files (x86)\Microsoft Office\Office14\ |
| Outlook 2007 | C:\Program Files\Microsoft Office\Office12\
C:\Program Files (x86)\Microsoft Office\Office12\ |
Navigate to the location of scanpst based on your Outlook version and look for SCANPST. Then, double-click to open it.
The tool will ask you to select the corrupted PST file. Select the file and start the scan. If the tool finds any errors, click the Repair button to repair the PST file. You can also make a backup of the scanned file before repairing it.
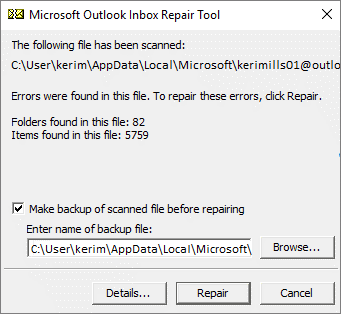
Solution #2: Close the Applications using the PST File
If the PST file is in use, SCANPST cannot repair the file. So, you need to ensure that the Outlook application is closed. Also check if any other program is using the PST and close that too. You can also consider restarting your device to reset any processes that might be running in the background. Now, run the SCANPST program and try to repair the PST file.
Solution #3: Reinstall Microsoft Outlook
Sometimes, the problem can lie with the application itself. It might happen that some Outlook files are missing or corrupted, preventing the Inbox Repair tool from running. In such a case, you can uninstall Outlook and reinstall it again.
To uninstall Outlook,
- Open the Control Panel and navigate to Programs > Programs and Features.
- Look for the Microsoft Office installation and right-click on it.
- Look for the Uninstall option and click it.
- Once you confirm, Microsoft Office will get uninstalled from your system.
To reinstall the program, use a flash drive or download it from the Internet. Follow the installation wizard to install the program.
Now, run the Inbox Repair tool (SCANPST), select the PST file that you’re trying to repair, and see if the problem is fixed or not.
Solution #4: Check the Size of PST File
SCANPST may stop responding if you try to repair a large-sized PST file, typically over 2 GB. To know if this is the cause of the problem, check your PST file size. To do so, right-click on the PST file and select Properties. Here, you can see the file size. If it is more than 2 GB, you will have to look for other advanced PST file repair tool to repair the file.
If you don’t know the exact location of your PST file, follow the below steps.
- Open Outlook and click on File > Account Settings > Account Settings.
- Then, click on the “Data Files” tab.
- Select the Outlook profile associated with the PST file.
- Click the Open File Location option.
Open File Location
This will take you to the PST file location.
Conclusion
The “Microsoft Outlook Inbox Repair Tool not Responding” issue may occur due to various reasons. You can follow the solutions mentioned in this article to fix this issue. However, if the PST file is large or severely corrupted, SCANPST may fail to repair it.
In such a situation, the best option is to use an advanced third-party Outlook PST repair tool, like Stellar Repair for Outlook. This tool can repair severely corrupted PST files, irrespective of the size. It restores the repaired data to a new PST file. The tool also allows to save the PST data in different file formats, like HTML, RTF, EML, MSG, and PDF. Moreover, this tool maintains the data integrity and folder structure after repairing the PST file.