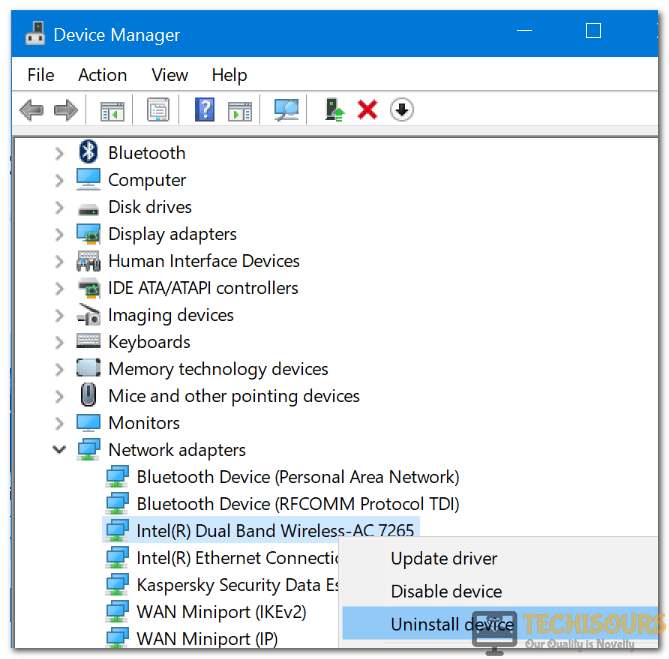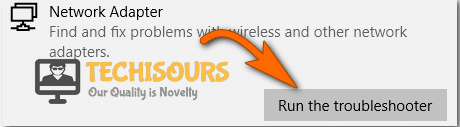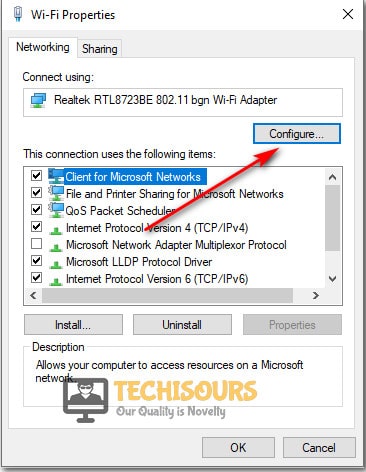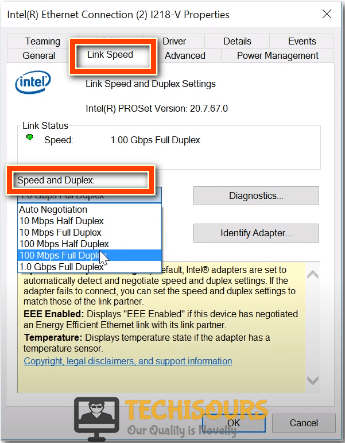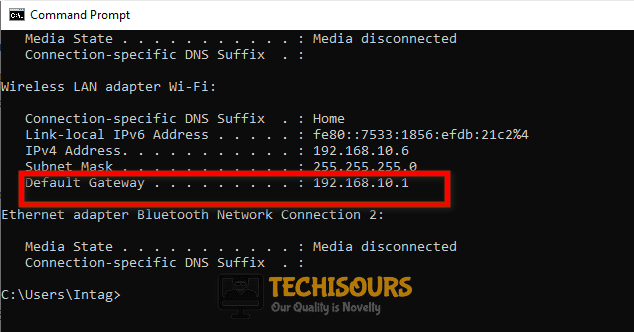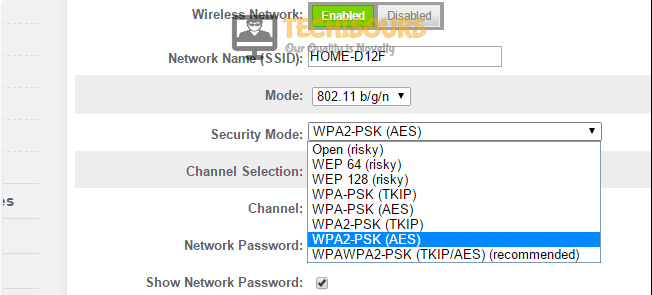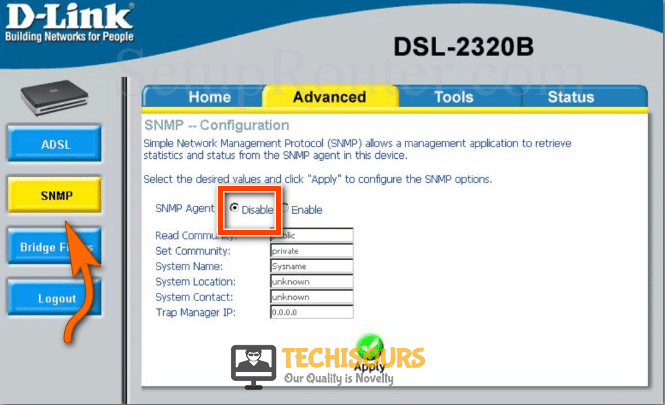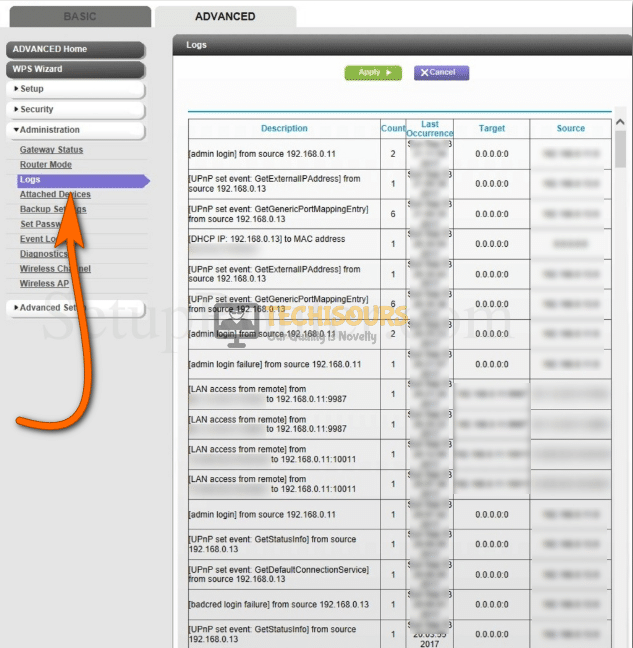Fix the Internet Cuts out for a Few Seconds issue [Fixed Completely]
The Internet has become a necessity for everyone in this era and almost every individual all around the globe is utilizing it either for recreation or for browsing important information. Frequent cut-offs or loss of internet connection can annoy the people and delay numerous important tasks. We have been getting queries and complaints from users that have been undergoing internet cuts out for a few seconds issue that is really bothersome while playing games, video calling, etc so we have compiled some of the relevant fixes that would be responsible for rectifying this error from your system.

What Causes Frequent Internet Crashes?
This particular issue was investigated by looking at various user’s reports. As it turns out there are several potential culprits that might end up triggering this problem and among them, the most common ones are indexed below:
- Overburdened Router: A single router having multiple users connected at the same time can affect its functionality. This can cause internet disconnectivity as the router might act up due to a lot of load and due to this, the internet cuts out for a few seconds.
- Outdated Router’s Firmware: Router’s firmware is responsible for providing network protocols, security, and administrative controls, etc to the administrator. If your router’s firmware is outdated, then you might encounter this issue.
- Outdated Wifi Drivers: Outdated drivers in the system can affect the connectivity and consistency of the internet. While updating the windows certain wifi drivers remain outdated and can cause the internet cuts out for a few seconds issue.
- Low Link Speed: The link speed provided by the ISP(Internet Service Provider) might be insufficient to fulfill bandwidth requirements etc. An unlimited download of the data can trigger the error and cause the internet to cut off frequently.
- SNMP Enabled: Simple Network Management Protocol might be enabled in the router’s settings that might be the backbone of this problem.
- Frequent Use of Data Consuming apps: Prolonged usage of data consuming applications can trigger the internet cuts out for a few seconds issue.
- Broken Cables: The ethernet cable of the router might have bends in it or it might be broken that can cause packet losses and reduce the speed of the internet triggering the internet cuts out for a few seconds issue
Before you Start:
The problem with finding and allocating the IP Address can be a temporary glitch that can be redressed simply by power cycling your router. So, before moving on to more complex solutions, it is always recommended to go through some basic troubleshooting steps that might resolve the internet cuts out for a few seconds issue.
- Power off the router by unplugging the switch from the main socket, wait for a few seconds until all the lights are turned off.
Removing the Plug from the socket - In the meanwhile change the place of the router where it can get a better signal strength. Also, move other electronic devices away from the router that interferes with the signals.
- If your computer still experiences poor signal strength of your local internet connection, then we always recommend you to attach your computer directly to the router with the help of an ethernet cable.
- Close all the data-consuming applications running on your system and check whether the issue is rectified.
Fixing the Wifi Disconnectivity Issue:
Solution 1: Reinstall Network Driver Adapters
- Navigate to the search bar in the taskbar of your desktop and type “Device Manager” or press “Windows key + X”.
Selecting Device Manager - Select the “Device Manager” and click on “Network adapters”.
- Click on the arrow beside the network adapters and select your “Wifi adapter”.
- Right-click on the adapter and select the “Uninstall device” from the drop-down menu.
Uninstalling the driver - Restart your PC to automatically detect the latest Wifi driver on your computer and check whether this proved to be an efficient fix for you or not. If not, there is no need to panic, just proceed further.
Solution 2: Update Network Driver Adapters
- Go to the search bar in the taskbar of your desktop and type “Device Manager” or press “Windows key + X”.
Selecting Device Manager - Choose the “Device Manager” and click on “Network adapters”.
- Click on the arrow beside the network adapters and select your “Wifi Adapter”.
- Right-click on the adapter and select “Update driver” from the drop-down menu.
Updating Network Adapter - Click the “Search automatically for updated driver software” option and follow the on-screen instructions.
Searching for drivers - Restart your system as soon as the Wifi driver is updated and check whether the issue is resolved.
Solution 3: Tweak power management Settings
- Navigate to the search bar in the taskbar of your desktop and type “Device Manager” or press “Windows key + X”.
Selecting Device Manager - Select the “Device Manager” and click on “Network Adapters”.
- Click on the arrow beside the network adapters and select your “Wifi adapter”.
- Right-click on the adapter and select the “Properties” from the drop-down menu.
- Right-click on the “Power Management” button located at the top right corner.
Selecting Power management - Uncheck the box parallel to “Allow the computer to turn off this device to save power” option.
Unchecking the First Box. - Open any browser and check whether you still face internet cuts out for a few seconds issue.
Solution 4: Run The Troubleshooter.
- Proceed to the search bar of your desktop and type “Settings” or press “Windows key + I”.
- Select the “Update and Security” option from the opened window.
Choose Update and Security - Now click on the “Troubleshoot” from the left panel and select the “Network Adapter” option.
Selecting Network Adapters - Click on the “Network Adapter”, choose “Run the troubleshooter” and follow the on-screen instructions on the troubleshooting window to complete the process.
Running the Troubleshooter - Restart your system and check if the problem still exists or not. If the wifi disconnectivity issue isn’t resolved still, proceed further.
Solution 5: Flush DNS.
- Click the search button in the taskbar and type “Command Prompt”.
- Right-click on it and click “Run as administrator”.
Clicking on Run as Administrator - Enter the following commands one by one and hit enter to execute them.
ipconfig /release ipconfig /renew ipconfig /flushdns

Solution 6: Change Link Speed
- Go to the search bar, type “Control Panel” and hit Enter.
- From the displayed window find “Network and Internet” and click on it.
- Select your connection, right-click on it, and choose “Properties”.
Selecting Network Connection - Now click on the “Configure” option from the displayed window.
Clicking Configure Option - Now click on the “link speed” from the menu and select the desired “speed and duplex” form the roll-down menu.
Note: For some people, this might be in “Advanced” and under the “Value” dropdown for “Speed and Duplex”.Speed and Duplex - Close all the tabs and check if the problem still exists.
Solution 7: Disable RunSwUSB
- Press the “Windows button + R” and type “Services .msc” in the search bar and hit Enter.
Opening Services app - From the service window, locate the “RunSwUSB” service and double-click on it.
- Disable the Startup type and stop the running services by clicking on the stop button.
- Now click Apply and OK to save the changes.
- Restart your system and check if the problem still exists or not.
Solution 8: Reset the Router.
- Locate the “Reset” button located at the back of your router.
- Insert a paperclip or something similar to that inside it, press and hold the Reset button for 15 seconds, or more to make sure the router is restored to its original settings.
- Wait until the resetting process is complete and in the meanwhile, it is better to change the place of the router where it can get a better signal strength. Also, move other electronic devices away from the router that interferes with the signals.
Solution 9: Update BIOS.
BIOS is the software used by the motherboard to identify, manage, and initialize the hardware connected to the computer. It also manages data flow between the computer’s operating system and attached devices such as the hard disk, mouse, and routers. The error can be resolved by updating the bios. In order to update the BIOS a lot of technical knowledge is required. It is best that you check the Bios update guide for your specific motherboard so that you can follow the steps accordingly.
Solution 10: Change Wireless Channels.
- Click on the search button in the taskbar and search for “Command Prompt”.
- Run the command prompt and type the following command in the command prompt and hit enter to execute it.
ipconfig
- Scroll down and locate the Default Gateway of the router it is present under the heading of wireless LAN adapter Ethernet or Wi-Fi.
default gateway - Copy the router’s Default Gateway IP Address and paste it in your browser’s search bar.
- Searching the Default Gateway IP Address will direct you to the home page of your internet provider, search for the “Network settings” tab and click on it.
- From the network, settings select “wireless” and then click on the “Advanced” button to change the band.
- Select 5GHz in the band and click on apply and save.
- Select a new channel and change it from auto, it is better to select channel 9 or above.
- Wait for a few seconds for changes to make an effect.
Select the band. - Restart your router and check if the connectivity issue still persists.
Solution 11: Change the Type of Security.
- Click on the search button in the taskbar and search for “Command Prompt”.
- Run the command prompt and type the following command in the command prompt and hit enter to execute it.
ipconfig
- Scroll down and locate the Default Gateway of the router it is present under the heading of wireless LAN adapter Ethernet or Wi-Fi.
default gateway - Copy the router’s Default Gateway IP Address and paste it in your browser’s search bar.
- Searching the Default Gateway IP Address will direct you to the home page of your internet provider, search for the “Network settings” tab and click on it.
- Find the wireless network configuration section on the wireless “security” or wireless network page.
- Select the “WPA or WPA 2″ option.
Change Security Mode. - Click Save and then Apply.
- Now locate and click on the reboot button to reset the router for the new settings to take effect.
- Restart your router and check if the connectivity issue still persists.
Solution 12: Disable SNMP(Simple Network Management Protocol).
- Click on the search button in the taskbar and search for Command Prompt.
- Run the command prompt and type the following command in the command prompt and hit enter to execute it.
ipconfig
- Scroll down and locate the Default Gateway of the router it is present under the heading of wireless LAN adapter Ethernet or Wi-Fi.
default gateway - Copy the router’s Default Gateway IP Address and paste it in your browser’s search bar.
- Searching the Default Gateway IP Address will direct you to the home page of your internet provider, search for the “Network settings” tab and click on it.
- Locate “SNMP” and if it is enabled then click on it in order to disable it.
Disable SNMP - Click Save and then Apply.
- Restart your router and check if the connectivity error still persists.
Solution 13: Check and Close Data Consuming Applications.
When a few data consuming apps are opened at once this act can cause a burden on the router and it may act up. If you are using a few data consuming apps at a particular time, try to close them one by one and check which app is requiring more data. Minimize the use of that application and check if the problem is solved or not. Use the Wifi analyzer to check packet loss/signal loss.

You can also use a ping plotter app to plot a continuous graph of ping with google and look for the faults.
Google(8.8.8.8)
Solution 14: Try a New Cable For Router.
Replace the existing cable that is used for connecting the router to the modem with a new one. Also, check if the cable is directly connected to the router or through a wall jack. If it is connected through a wall jack there might be a loose connection in the wiring of wall jack. Repair that and check if it solves the problem.

Solution 15: Replace Ethernet Cable.
If you are using an ethernet connection instead of a WiFi, inspect your ethernet cables it might have breakage or bends in it. These can cause internet quality to go down. Remove the bends from it or replace the whole cable if it is broken.

Solution 16: Monitor the System and Connection.
- Click on the search button in the taskbar and search for “Command Prompt”.
- Run the command prompt and type the following command in the command prompt and hit enter to execute it.
perfmon /res
- Monitor the performance of the system and network connection.
Monitor Performance You can also use event viewer to check the performance of your system.
Solution 17: Check the Router’s Log.
- Click on the search button in the taskbar and search for “Command Prompt”.
- Run the command prompt and type the following command in the command prompt and hit enter to execute it.
ipconfig
- Scroll down and locate the Default Gateway of the router it is present under the heading of wireless LAN adapter Ethernet or Wi-Fi.
default gateway - Copy the router’s Default Gateway IP Address and paste it in your browser’s search bar.
- Searching the Default Gateway IP Address will direct you to the home page of your internet provider, enter name and password to login as an administrator.
- Search for the “Advanced” tab and click on it. Now from advanced go to “administration” and select “logs”.
Check Logs - Check if there are any errors showing up with respect to the “IP addresses” used by your system.
- Swap the router ports with another, unplug the network cable, and then plug it into another port.
- Close all the tabs and check if the problem is fixed or not.
Solution 18: Upgrade The Router.
Using an old or outdated router can also trigger the internet cuts out for a few seconds issue, A router might not be compatible with the desired requirements and can have a problem in providing better data connectivity. Sometimes the router needs a firmware update to function properly. So upgrade your router or if still the problem is not fixed buy a new router.
Workaround.
- If all the above solutions have not fixed your problem if the speed or your internet is according to your requirement, if not then contact the ISP and ask for a better internet plan.
- Distribute the load on the router avoid overburdening it, divide the using time among all the users.
- Lastly, contact the lineman and check if the mainline is faulty or not.
By now you should’ve managed to fix the error but if you are still facing it, make sure to contact us.