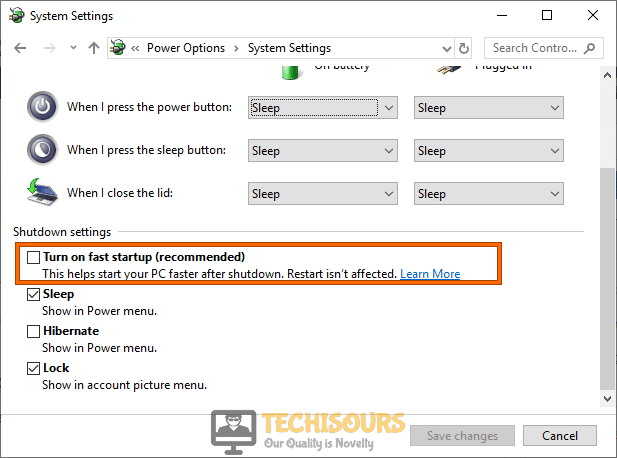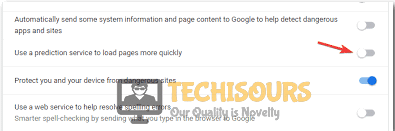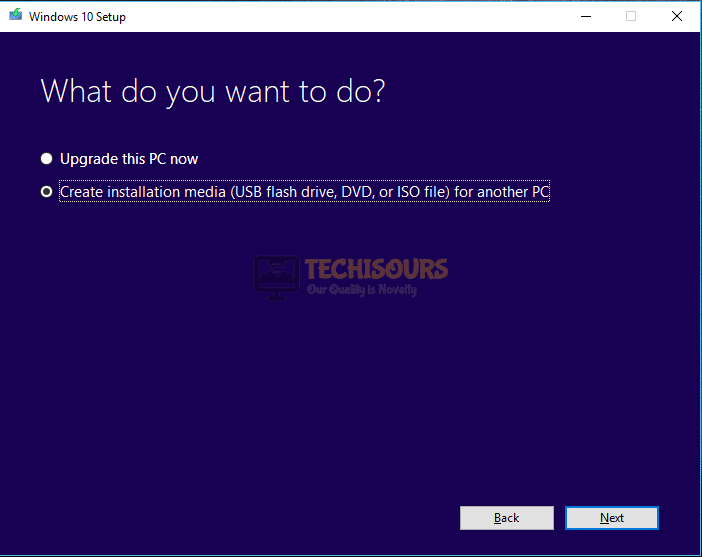Fix: System and Compressed Memory High CPU Usage [Complete Guide]
Some users have recently noticed a rare phenomenon on their computers where they were running into the “System and Compressed Memory High CPU Usage” issue in their task managers. Basically, this is an application that shows up to be using a lot of CPU and Memory resources in their task managers. In this article, we will inform you of what this application really is and will inform you of some solutions that you can implement on your computers to fix this issue.

What is the System and Compressed Memory Process in the Task Manager?
Basically, the System and Compressed Memory Process is there for RAM Management on your computer and to handle the compression of certain files and folders. However, in some cases, this process can trigger high resource usage which can end up slowing down your computer and sometimes even cause it to crash. Normally, this is supposed to be a normal process that doesn’t consume that many resources at all but in rare cases, this usage might spike up a lot.
In the previous versions of Windows, the operating system would typically write the processes or files that it has opened in RAM to a file called “pagefile.sys” which would allow it to move some files out of the RAM in case it was running out. In Windows 10, to allow more files to be loaded into the RAM, Windows compresses the files that are present in the RAM using the System and Compressed Memory process.
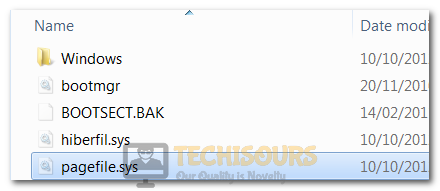
While Windows 10 still sometimes creates the pagefile.sys file, it prioritizes itself to compress files and folders instead of moving them or writing them to this file.
Why is System and Compressed Memory Using High CPU and RAM Resources?
Under normal circumstances, the System and Compressed Memory process isn’t supposed to consume that many resources but under rare conditions, due to the misconfiguration of virtual memory settings or some other Windows features, this process can consume an abnormal amount of memory or CPU power. Below, we have addressed some of these misconfigurations due to which this issue occurs and have fixed them completely.
Is your System and Compressed Memory Process a Virus?
Under very rare circumstances, some malware or virus might disguise itself to look like a normal process. Therefore, in this step, we will be checking to verify if this is in fact the real and legitimate process by checking its location. For that, follow the steps listed below.
- Launch into the task manager by pressing “Windows + X” on your keyboard and clicking on the “Task Manager” option.
Open Task Manager - Right-click on the System and Compressed Memory process and select the “Open File Location” option.
- From here, make sure to check that the location is inside a Windows folder and not on any other location on your computer. This would make sure that it is indeed the Windows process that is running on your computer and not any virus that has masked itself to look like a legitimate process.
Fix System and Compressed Memory High CPU Usage issue:
Solution 1: Disable the Windows Memory Diagnostic Tool
- In the search bar near the Start menu type in “Task Scheduler” and hit the “Enter” key.
Type In Task Schedular - Then navigate to the “Task Scheduler Library > Microsoft > Windows” path respectively from the left menu pane.
- Here find the option of “MemoryDiagnostic” and click to select it.
Find the Memory Diagnostic Option - Now click on the “RunFullMemoryDiagnostic” option and then press the “Disable” button from the right side of the window.
- Finally, “Restart” your PC and then check to see if the error occurs or not.
Solution 2: Tweak Virtual Memory Settings
In this method, we will check to see the virtual memory settings and will enable the automatic paging file size option. To do so you need to proceed as follows:
- Press the “Window + R” keys together to open up the “Run” dialogue box.
- In the Run dialogue box type in “sysdm.cpl” and press “Enter” to open up the System Properties window.
Typing “sysdm.cpl” - In the System Properties window select the “Advanced” tab from the top and next click on “Settings” under the Performance option.
- In the Performance Options window again click on the “Advanced” tab from the top and then press the “Change” button under Virtual Memory.
- In the pop-up Virtual Memory tab, make sure that the “Automatically Manage Paging File Size For All Drives” is check marked. If not, then make sure to tick this option and click “OK” to save the changes.
Checkmark Automatic Paging Option - Now “Restart” your computer and check to see if the error still persists or not.
Solution 3: Disable Superfetch Service
Superfetch is a useful Windows service that helps launch your regularly used applications faster by pre-loading them into the RAM so that they don’t have to be called from the hard drive each time. But this service can sometimes slow down your system and affect its performance. So, you need to disable the Superfetch service, and for this implement the steps mentioned below:
- Press the “Window + R” keys together to open up the “Run” dialog box.
- Here type “services.msc” in the textbox and hit the “Enter” key.
Typing in “services.msc” - In the pop-up Services window scroll down through the list of services in order to locate “Superfetch” and then right-click to select it.
Select Superfetch Service - Then from the drop-up menu click on “Stop” to stop the Superfetch service.
- Now check to see if the System and Compressed Memory is still causing the high CPU usage issue. If yes then proceed to re-enable the Superfetch service again by repeating the same steps but this time click to select “Start” instead of Stop.
- Also, in order to disable this service permanently, you need to right-click on it and select “Properties” from the drop-up menu.
- In the Properties window set the “Startup Type” to “Disabled”, “Service Status” to “Stop” and then press the “Apply” button to save the changes.
- On the contrary for re-enabling the service set the “Startup Type” to “Automatic”, “Service Status” to “Stop” and then press the “Apply” button to save the changes.
Solution 4: Run System Maintenance Troubleshooter
The system maintenance troubleshooter is quite effective in helping you fix the maintenance tasks of your PC which include disk errors, broken desktop shortcuts, etc. In order to run the system maintenance troubleshooter proceed with the steps below:
- In the search bar near the Start menu type in “Run” and hit the “Enter” key.
- Here type “msmsdt.exe -id MaintenanceDiagnostic” in the dialog box and hit the “Enter” key.
- In the pop-up System Maintainance window, you will be using your administrator account to troubleshoot the maintenance issues. For this, click on “Advanced”, then select “Run As Administrator” and hit the “Next” button.
- Next, follow the on-screen instructions to complete the troubleshooting process and afterward check to see if the error got resolved.
Solution 5: Clean Boot Your Windows
- Press the “Window + R” keys simultaneously to open up the Run prompt.
- Here type in “msconfig” in the dialog box and press “Enter” to launch the System Configuration window.
Typing in “Msconfig” - Here click on the “Selective Startup” option and then also select “Load System Services”.
- Also, deselect the “Load Startup Items” option and select “Use Original Boot Configuration”.
- Now proceed to click on the “Services” tab at the top and then move below to checkmark the “Hide All Microsoft Services” option.
Hide all Microsoft services - Next press the “Disable All” button and hit the “OK” key.
- At this stage, a new dialog box will appear up, click on “Restart” to restart your system.
- Finally, check to see if the system and compressed memory High CPU Usage error got resolved now.
Solution 6: Adjust Performance Settings
- In the search bar near the Start menu type in “Advanced System Settings” and click to select the “View Advanced System Settings” option.
View Advanced System Settings - In the System Properties window click on the “Advanced” tab from the top and then select the “Settings” option under Performance.
- In the pop-up Performance Options window proceed to the “Visual Effects” tab at the top and here select the “Adjust For Best Performance” option.
Choose Adjust For Best Performance Option - Next select “Apply” to save the changes and “Restart” your computer to check if the error got solved.
Solution 7: Diagnose Your RAM
This particular error might also be triggered due to certain defects in your system’s random access memory (RAM). In order to check if the RAM chip is connected properly and is not too dusty, you need to detach the RAM from your system, remove the RAM chip and then clear any dust particles on it. But keep in mind that you must remove the RAM while your computer is turned “OFF”. Also, you can test your RAM in order to check for any memory issues by following the method below:
- In the search bar near the Start menu type in “mdsched” and select “Windows Memory Diagnostic” from the search results.
Typing in “mdsched.exe” - In the pop-up window select the “Restart Now and Check For Problems (Recommended)” option.
Restart now and check for problems - This will lead your computer to run a memory check and then it will “Restart” your PC automatically.
- Once the check is completed now type “Event Viewer” in the search box and hit the “Enter” button.
- In the Event Viewer tab move to select the “Windows Logs” option located in the left menu pane and afterward select the “System” option.
Windows logs - Now again right-click on “System” and from the pop-up menu choose to select the “Filter Current Log” option.
- In the Filter Current Log window click on the drop-down button associated with “Event Sources”.
- Then scroll down to locate the option of “MemoryDiagnostics-Results” and then checkmark the box associated with it and press “OK”.
- Now you will be automatically directed to the Event Viewer window in which you will see “Two” listed events in the filtered log.
- Check for both the events and look for the information provided below to see if there are any issues in your RAM or not. If no, then proceed to the next fix. Otherwise, continue with “Step 11”.
- If the issues are reported with your RAM the only way to fix them is to replace the “RAM Sticks”. You can test each of them separately by shutting down your PC and removing all of the sticks except the one you are testing.
- You can test all of the RAM sticks by following the same and then proceed to “Restart” your computer in the end.
- In case of any faulty RAM sticks, replace them with the factory-recommended ones.
In some cases, you will also need to upgrade your RAM to avoid having any memory issues.
Solution 8: Change the pagefile.sys File Size
The file size of pagefile.sys file is managed automatically by Windows, but you can adjust it manually as well. But changing its size can sometimes give rise to disk usage issues in Windows. So, if you have changed the file size previously now proceed to restore it to default by following this procedure:
- In the search bar near the Start menu type in “Settings” and hit the “Enter” key.
- In the Settings window type “Performance” in the search bar and select “Adjust the Appearance and Performance Of Windows” from the search results.
Adjust the Appearance - In the Performance Options window click to select the “Advanced” tab and then click on “Change” under the Virtual Memory option.
- In the Virtual Memory window check the box associated with “Automatically Manage Paging File Size For All Drives”.
- Click “OK” two times and then “Restart” your computer.
Solution 9: Run A System Scan
The antivirus installed on your system is also liable for giving rise to memory consumption issues and in order to avoid this, you must keep your antivirus updated. In the case of Windows Defender just open it up and click on the “Check For Updates” option. After updating the antivirus you must run a full system scan to remove any kind of malware or viruses and then afterwards “Restart” your computer.

Solution 10: Reconfigure Power Option Settings
In order to lessen the utilization of system memory, you must tweak some power options settings in which hibernate and fast startup options must be disabled. For this you need to follow the method mentioned below:
- Press the “Window + R” keys together to open the “Run” dialog box.
- Here type in “control” in the textbox and hit the “Enter” key to open the Control Panel window.
- In the Control Panel window type “Power Options” in the search dialog box at the top and then select “Choose What the Power Buttons Do” from the list of results.
Choose Power Options - Then in the following window click on “Change Settings That Are Currently Unavailable”.
- In the next window move down to the “Shutdown Settings” menu and here make sure to uncheck the boxes associated with “Turn Off Fast Startup (Recommended)” and “Hibernate”. Then click on the “Save Changes” option.
Disable Fast startup - Now close this window and when you proceed to close it you’ll see another Power Options window. Here select “Change Plan Settings” under Choose Or Customize A Power Plan.
- In the Edit Plan Settings window click on “Change Advanced Power Settings” at the bottom of the window.
- Then in the following window move down to locate the “Sleep” option and click to expand it.
- Click on the “Sleep After” option and make sure it is set to “Never”.
- Also, set the options under “Hibernate After” to “Never”.
- Then click on “Apply” to save the changes made.
- Now navigate below to find the “PCI Express” option and click to expand it.
- Here open the “LinkStatePowerManagement” and set it to “Maximum Power Savings”.
- Again click on “Apply” and press the “OK” button.
- Now proceed to “Restart” your computer and check to see if you got rid of the system and compressed memory High CPU Usage error.
Solution 11: Disable Windows Tips Notifications
- In the search bar near the Start menu type in “Settings” and press “Enter”.
- In the Settings window click on the “System” menu and then click on the “Notifications & Actions” option from the left menu pane.
- In the following window make sure to turn “OFF” the “Get Tips, Tricks and Suggestions As You Use Windows” option.
Clicking on the “Get Tips, Tricks, and Suggestions
Solution 12: Close the Unnecessary Background Programs
In order to minimize the CPU usage disable any unnecessary programs running in the background which leads to the wastage of system resources. This will help in the lower consumption of CPU memory in turn lowering the chances of this specific error.
Solution 13: Uninstall Extra Applications
In order to uninstall any unused applications on your computer follow the procedure below:
- In the search bar near the Start menu type in “Control Panel” and hit the “Enter” key.
- In the pop-up window click on “Programs” and then select the “Programs and Features” option.
- Here scroll through the list of installed programs to find the unused applications and then click on them to select the “Uninstall” option.
Uninstall Unused Apps - Afterwards “Restart” your computer and then check to see if the error got settled.
Solution 14: Perform Disk Cleanup
- In the search bar near the Start menu type in “Disk Cleanup” and hit the “Enter” button.
Type Disk Cleanup - In the Disk Cleanup window select the “Drive” you want to clean, this is usually the “C: drive”.
- In the next window make sure to checkmark the boxes associated with all files and then click on “Clean Up System Files”.
Clicking on the “Cleanup System Files” option - If you want to clean other drives as well do it the same way as mentioned above and then finally “Restart” your computer.
Solution 15: Run the System File Checker Tool
In order to repair the corrupt files on your system and repair the Windows image, you must run the system file checker tool on your PC. To do this follow the steps below:
- Press the “Window + X” keys together and from the pop-up menu click to select “Windows Powershell (Admin)”.
- In the pop-up window type the following command and press the “Enter” button:
sfc/scannow
- Now, wait for the scan to get completed, and then when the new prompt appears up type the following command and press the “Enter” button:
Repair-WindowsImage-RestoreHealth
- This again may take a while and once the scan finishes then “Restart” your computer.
- Lastly, check to see if the System and Compressed Memory High CPU Usage error got resolved now.
Solution 16: Repair the Hard Drive
- In the search bar near the Start menu type in “Command Prompt” and from the search results right-click on it to select “Run As Administrator”.
- In the Command Prompt window execute the following command:
chkdsk c:/r
Note: C: is the name of the drive which you want to check.
- At this stage, you will be prompted to “Restart” your computer, press “Y” to restart, and then hit the “Enter” key.
Solution 17: Update Graphics Drivers
- In the search bar near the Start menu type in “Device Manager” and press “Enter”.
Type Device Manager - In the pop-up window extend the “Display Adapters” section.
- In the Display Adapters menu right-click on your “Graphics Card” and select the “Update Driver” option from the drop-down menu.
Update Graphics Driver - In the following window then select the “Search Automatically For Updated Driver Software” option.
- Windows will now start looking for drivers on the internet and will install them automatically on your system and after updating drivers most probably the System and Compressed Memory High CPU Usage issue will be resolved.
Solution 18: Re-assign Microsoft Tasks
All of the Microsoft tasks are run and managed under the user accounts created by Windows 10. In this method, we will reassign the system and compressed memory process to run under your user account. For this, you need to create a system restore point first and then you need to follow the steps listed below:
- In the search bar near the Start menu type in “Task Scheduler” and hit the “Enter” key.
Type In Task Scheduler - Then click on the “Task Scheduler Library” from the left menu pane and next select “Microsoft > Windows” respectively.
- Now click on the “MemoryDiagnostic” option and next select “RunFullMemoryDiagnostic” in the main window.
Find the Memory Diagnostic Option - After that, select “Properties” from the right side of the window and in the Properties window click on “Change User or Group”.
- In the next pop-up tab click to select “Advanced” and then in the following tab click on “Object Types”. Next press “OK”.
- Now click on the “Find Now” button below and choose your “User account”.
- Then press “OK” twice to save the changes and afterwards “Restart” your computer.
Solution 19: Switch Off Speech Runtime Executable
The speech runtime executable is sometimes also the culprit behind the occurrence of this error so we will try disabling this feature and by doing so the Windows will no longer have the speech recognition feature. But before doing so you need to create a system restore point and once done then follow these steps:
- On your PC right-click on the “Taskbar” and select “Task Manager” from the drop-up menu.
- In the Task Manager window move to the “Processes” tab, here find the “Speech Runtime Executable” and click on it to select “End Task”.
End Speech Runtime Executable Task
Solution 20: Repair Corrupt System Files
In order to resolve the system and compressed memory high disk usage you also need to check your partition to look for any system errors. For this purpose, you first need to download EaseUS Partition Master software, and once downloaded now carry out the steps below:
- To start with open EaseUS Partition Master software on your PC. Here locate the “Disk”, right-click on the partition you want to check, and then click on “Advanced > Check File System” respectively.
Check File System - In the following window select the “Try To Fix Errors If Found” dialogue box and click on the “Start” button.
- Now it will start checking your partition file system on your disk and when it gets completed click on “Finish”.
- Check to see if doing so fixes the System and Compressed Memory High CPU Usage issue.
Solution 21: Install Latest Windows Updates
Your Windows operating system might be checking for the latest available updates hence causing the high CPU usage, in this case, you just need to wait for some time until the checking gets completed and the CPU functionality returns to normal. In order to check for the latest available updates proceed with the steps below:
- On your PC move to the search bar near the Start menu and type in “Settings”. Then press “Enter”.
- In the Settings window select “Updates and Security”.
- Next click on the “Check For Updates” option under the Windows Update heading.
Check for updates - If any latest updates are available click to “Download” and “Install” them on your PC by following the on-screen instructions.
- After updating your system then proceed to check if the System and Compressed Memory High CPU Usage issue is fixed.
Solution 22: Change Google Chrome And Skype Configurations
For Google Chrome:
- Open your PC and launch “Google Chrome” on it.
- Then navigate to the “Settings > Show Advanced Settings > Privacy > Use A Prediction Service To Load Pages More Quickly” location respectively.
Use a Prediction Service - Here disable the toggle button next to “Use A Prediction Service To Load Pages”.
For Skype:
- Press the “Window + R” keys together to open up the “Run” dialogue box.
- Here type the following address in the textbox and hit the “OK” button.
C:\Program Files (x86)\Skype\Phone\
- Now right-click on the “Skype.exe” file and from the drop-up menu click to select “Properties”.
- In the Skype Properties window move to the “Security” tab and click on “Edit”.
- Next select “All Application Packages” under Group or User Names and then checkmark the “Write” option under Allow.
- Hit the “Apply” button, click “OK” and check if the System and Compressed Memory High CPU Usage issue got fixed now.
Solution 23: Check For Hardware Issues
If none of the above-indexed solutions helped you get through this error then it might be due to some hardware-related issues. So, after trying all of the above fixes try checking for any faults in your hardware components which may include the RAM failure HDD/SDD issues. In order to check for the hard disk issue you can follow this method:
- Open your PC, navigate to the “Windows Drive” (usually C:) and right-click on it.
- From the drop-down menu click to select “Properties”.
- In the Properties window move to the “Tools” tab and then click on “Check” under the Error Checking menu.
Clicking on the Check Button - It will run a scan on your computer and once completed, check to see if the System and Compressed Memory High CPU Usage issue has been fixed.
Solution 24: Perform A Windows Repair
In most cases, Windows Repair proves to be beneficial in removing the majority of Windows-related problems. This process takes about an hour and can fix the malfunctions instantly. To carry out this fix proceed with these steps:
- To start with, download the latest version of “Windows 10” in an ISO file. For this proceed to the website here to download the latest version of Windows 10.
- Next “Download” and “Save” the Windows Media Creation Tool on your PC.
- When the download gets completed run the “MediaCreationTool.exe” file on your computer.
- Next, keep on following the on-screen instructions, accept the license terms, and in the following window select “Create Installation Media For Another PC”. Then hit the “Next” button.
Create installation media (USB flash drive, DVD, or ISO file for another PC - In the next Windows 10 setup tab again click to select “Next”.
- In the Choose Which Media To Use window select “ISO File” and click on “Next”.
- Next, select a location in order to save the “Windows.iso” file and press the “Save” button.
- When the download gets finished click on “Finish”.
- Now press the “Window + E” keys together to open the File Explorer tab and here move to the folder where the “Windows.iso” file is saved.
- Right-click on the iso file and click to select the “Mount” option.
- Then in the mounted drive double-click on the “setup.exe” application. Press “YES” in case of any UAC prompts and then click “Next” to install Windows 10.
- Next, accept the license terms and wait till Windows checks for “Updates”.
- In the next Ready To Install window check to see if the “Keep Personal Files and Apps” option is selected and finally click on “Install”.
Keep Personal Files only - Now, wait until the Windows repair process gets completed and afterwards perform your task again to see if you got rid of the System and Compressed Memory High CPU Usage issue.
Workaround:
- Make sure that you have installed the latest drivers for your computer hardware which includes Intel Rapid Store Technology and VGA graphics card.
- Try installing the latest firmware update of your Surface Book.
Hopefully, by following all of the above-mentioned procedures carefully you will easily get rid of this error but if the issue continues to exist then feel free to reach us out here for more help.