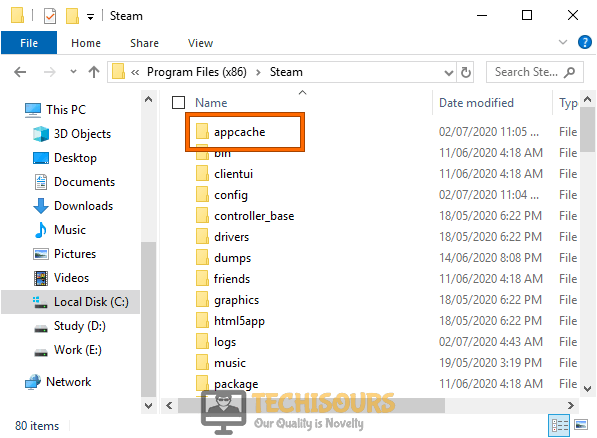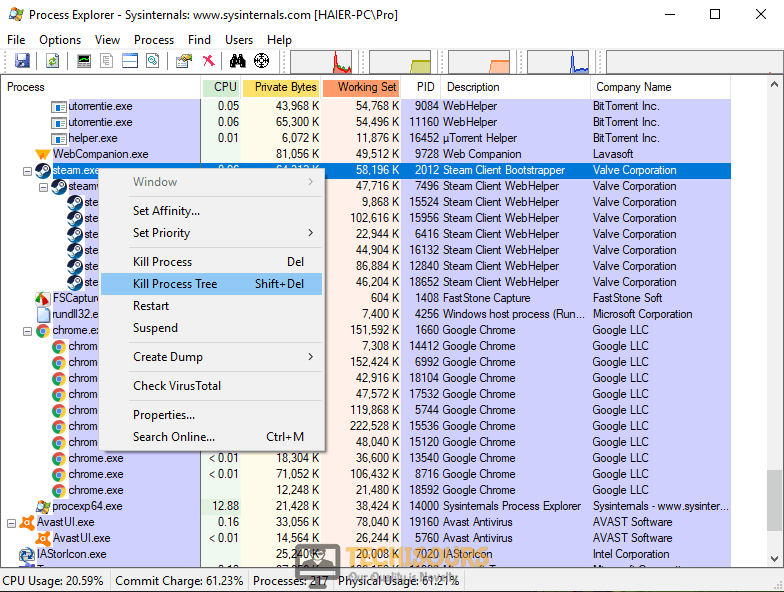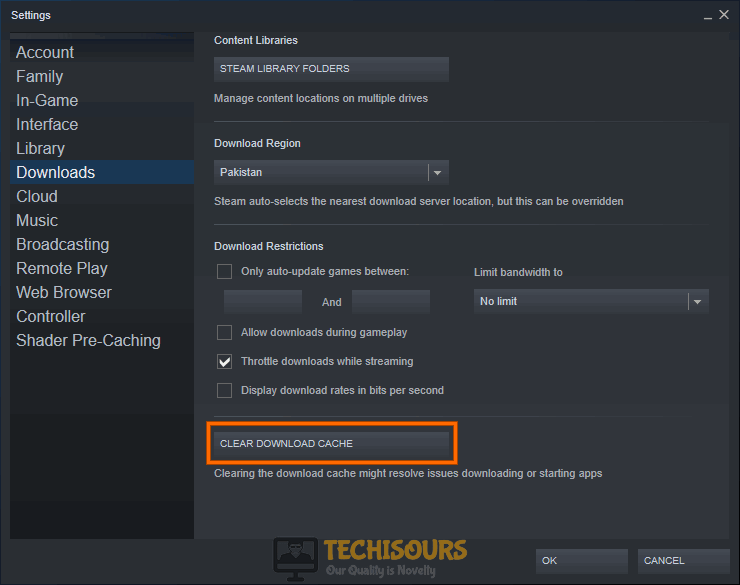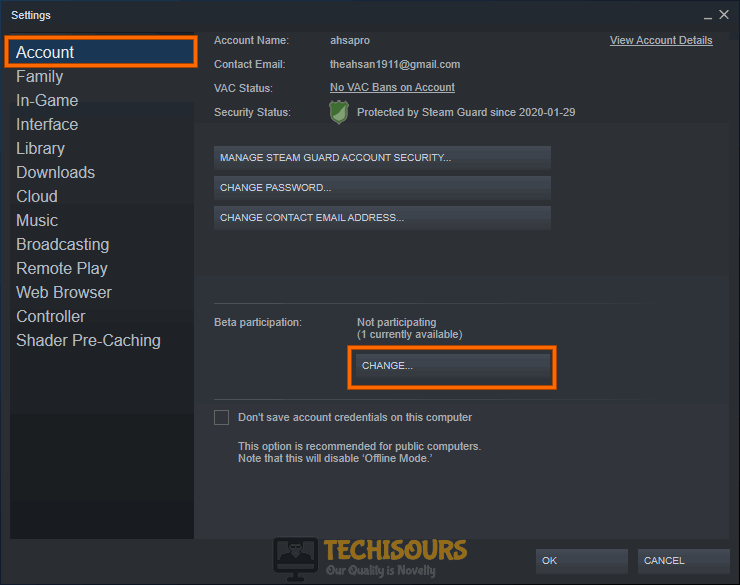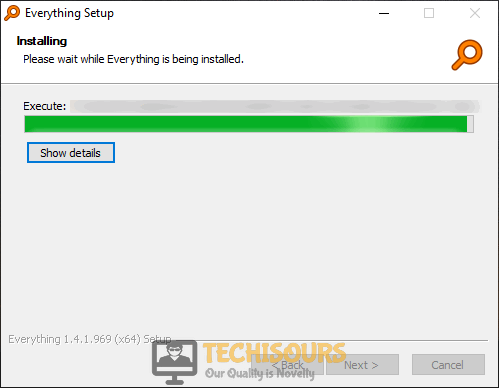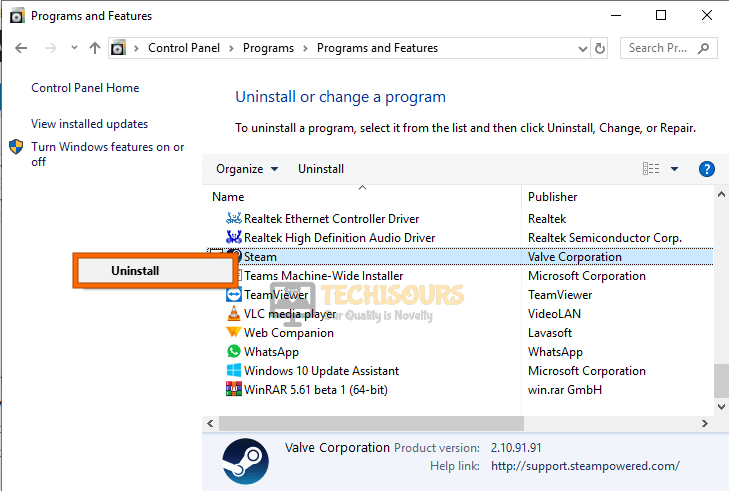Fix: Steam thinks Game is Running [Fixed Completely]
Steam is undoubtedly one of the most popular online gaming stores in the market right now due to its countless features and a pristine library of video games. However, some users have recently been facing certain issues with Steam on their Windows computer where they receive the “Failed to start game (app already running)” error while trying to launch Steam. Follow the guide below to get rid of steam thinks game is running issue from your system.

What causes steam thinks game is running issue on your system?
After deeply studying the user-feedback and analyzing common repair strategies, we came to the conclusion that the following are the most common reasons behind the occurrence of this error.
- Background Processes: If you’ve just come across this error it is better to close all the background processes because they might be creating a conflict. Hence, navigate to the task manager and end all the background processes to get rid of this glitch.
- Corrupt cache: The cache is stored by Steam can get corrupted in some cases which can lead to the application being glitched out at startup and that can cause the steam thinks the game is running issue. It is highly recommended to clear out the cache so that it can be replaced by the application automatically at startup.
- Corrupt Game Files: In certain situations, the game installation files might’ve been corrupted due to which this error is being triggered. Over time, game files can be corrupted due to misconfiguration of the storage device and this can result in the occurrence of the steam thinks game is running issue. Hence, it is suggested to delete the game from the system and re-install it by following the onscreen instruction to rectify this error.
Now that you are familiar with the reasons behind the occurrence of this issue, we will be moving on towards solving it.
Before you start:
- Take the power adapter of your router out of the socket and wait for it to completely shut down.
Removing the Plug from the socket - In the meanwhile, detach the power cable from your computer and shut it down.
- After waiting for a couple of minutes, reinsert the power adapter of the router and the computer back into the socket to restart them and wait till your computer acquires complete network signals.
- Now right-click on the Steam shortcut located on the desktop and select “Properties”.
Choose Properties - Navigate to the “Compatability” tab, check the box parallel to “Run this program as an administrator:” and click on “OK”.
Run this program as an administrator - Now launch the game you are having trouble with using Steam and not from the game launcher itself.
Fixing the Steam thinks game is running issue on Windows:
Solution 1: Delete the appcache folder
- Press “Ctrl + Shift + Esc” on the keyboard to open “Task Manager” and navigate to the “Details” tab.
- Now locate and select the tasks related to “steam.exe” or the game launcher, from the list of applications running on your computer, and click on “End Task”.
Closing Steam from Task Manager - Now press “Win + E” keys from the keyboard to open the “File Explorer” and navigate to the following path.
C:\Program Files (x86)\Steam
- Click on the “appcache” folder and hit the “Delete” key from the keyboard to delete this folder.
Deleting the appcache folder - After deleting this folder, launch your game again and check whether the error is rectified.
Solution 2: Close steam from the system tray
- Click on the “^” icon located at the right side of the taskbar.
- Hover over the “Steam” icon or the “Game” icon, right-click on it and select “Exit” to terminate the application.
Closing Steam from the system tray - After closing the application, launch it again and check whether the error still persists.
Solution 3: Close background processes
- Press “Ctrl + Shift + Esc” on the keyboard to open “Task Manager” and navigate to the “Details” tab.
- Now locate and select the tasks related to “rundll32.exe”, “Google Chrome / Mozilla firefox”, “Discord”, “Razer Cortex”, “Terrain editor” or “process lasso” from the list of applications running on your computer, right-click on them one by one and select “End Process Tree” option.
Ending background processes - After ending all tasks, launch your game again and check whether the error is terminated.
Solution 4: Use a third-party tool
- Open up a browser on your computer and go to the Microsoft’s official website to download the executable file of Process Explorer.
- Double-click on the downloaded executable file to immediately launch the tool.
- Now right-click on all the processes that are related to the Steam client or your game and select “Kill Process Tree” from the pop-up menu to end all the tasks that might be triggering this error on your system.
Terminating the Application - Now relaunch the Steam client and open your game to check whether the error is resolved.
Solution 5: Force stop the game
- Click on the “Search” button located on the taskbar and search for “Command Prompt”.
- Now right-click on “Command Prompt” and select “Run as administrator”.
Run command Prompt an as administrator - Now type the following command in the command window and hit enter to execute it:
tasklist
- From the list of the tasks, note down the “PID” number parallel to the game’s executable you are having trouble with.
Force stop the game - Now type the following command in the prompt and hit enter to execute it. (Note: Replace XXXX by the PID number you just noted down from the task list)
taskkill /pid XXXX /f
- After forcefully ending this task, try to launch your game again, and hopefully, the error would be resolved by now. If the error still exists proceed to the next potential fix indexed below.
Solution 6: Verify the integrity of game files and clear download cache
- Launch steam and double-click on the game you are having trouble with.
- Navigate to the “Local files” tab and select “Verify integrity of game files”.
Verify integrity of game files - Now click on the “Steam” icon at the top-right corner of the client’s window and select “Settings”.
- Navigate to the “Downloads” tab and click on the button labeled as “Clear Download cache”.
Clearing Download cache - After following these steps, launch your game from Steam client and check whether you still encounter steam thinks game is running error.
Solution 7: Tweak Beta Participation Options
- Click on the “Steam” icon located at the top-right of the client’s window and select “Settings”.
Choosing Settings - Navigate to the “Account” tab and click on the “Change” button associated with “Beta Participation”.
Changing Beta Participation - Now select “None: Opt-out of all Beta programs” option from the drop-down list under the “Beta Participation” section and click on“OK”.
Opt-out of all Beta programs - After applying the settings, launch the game again and hopefully, you would’ve fixed this issue after following this step.
Solution 8: Disable Steam Overlay
- Launch “Steam” and navigate to the “Library” tab. Now, from the left pane, locate the game you are having trouble with.
- Right-click on the faulty game and select “Properties” from the pop-up menu.
- Now proceed to the “General” tab and uncheck the box parallel to “Enable the Steam overlay while in-game”.
Disabling Steam Overlay - Now restart the Steam application and check whether the error still persists.
Solution 9: Reinstall the game and the Steam client
- Launch “Steam” and navigate to the “Library” tab. Now, from the left pane, locate the game you are having trouble with.
- Right-click on the faulty game and select “Delete Local Content” from the drop-down menu.
Deleting Local Content - After uninstalling the game from your system launch a browser and download Void Tool.
- Double-click on the downloaded setup files and follow the on-screen instructions to install the Tool.
Installing Void Tool - When the application has been installed successfully, launch the app and type in “steam” in the search bar located at the top of the screen.
Searching for files - Now it will search and display everything on the screen that is related to the text you searched for. After the search is complete, delete all the remaining files of the game so that they don’t cause any trouble while reinstalling the game.
- Press “Windows key + R” on the keyboard to open the run box and search for “appwiz.cpl”.
Searching the command - Now right-click on the “Steam” application and select “Uninstall”.
Uninstalling Steam - After deleting Steam client from your system download it from here. Double-click on the downloaded setup file and follow the on-screen instructions to install it.
- Now launch Steam client, navigate to the “Store” from the menu bar, and search for the game you want to install.
- After installing the game successfully, launch the game and check whether the steam thinks game is running issue persists.
Solution 10: Update your Windows
- Press the “Win + I” keys on the keyboard to open settings and select “Update and Security”.
Choosing Update and Security - From the left pane, navigate to the “Windows Update” and click on the “Check for Updates” button, located on the right side of the screen.
Updating Windows
If you are still unable to fix this issue, you can contact us for any further assistance.