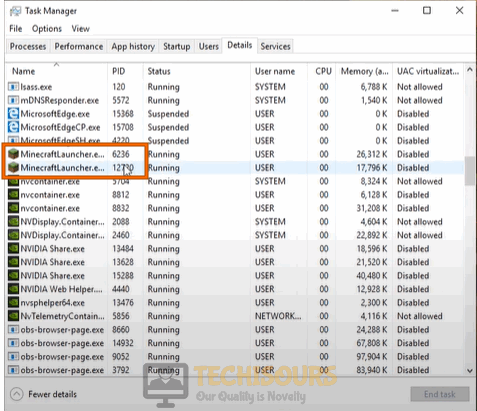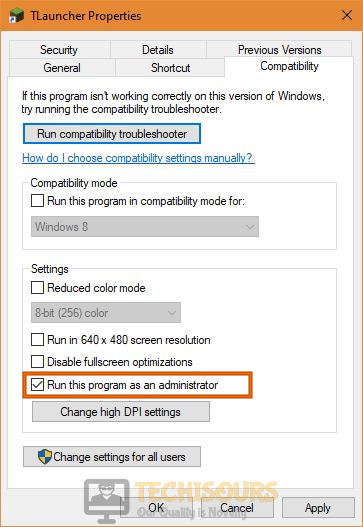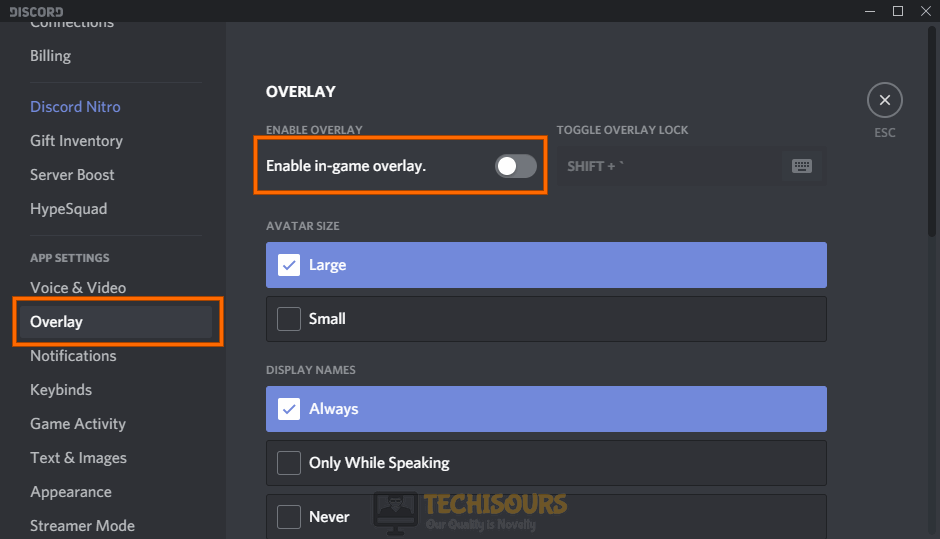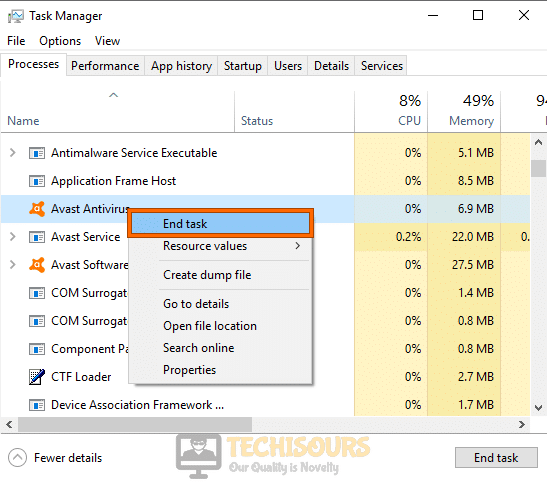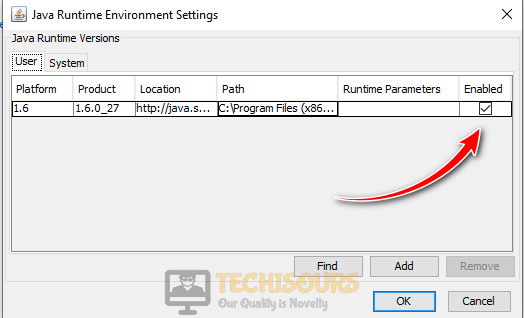Fix: Minecraft not Responding 1.14 [Complete Guide]
Minecraft is undoubtedly the most popular game and is played all around the world. Its cross-platform play is available for Xbox One, PS4, Nintendo Switch, etc and the game can be found in the most popular gaming stores like Steam easily. The game is very robust and easy to play therefore is preferred by several gaming geeks but recently they’ve gone through Minecraft not responding 1.14 issue that has been addressed in the guide below.

What causes Minecraft 1.14 not responding issue?
After going through the user guides that were used to fix this error, we concluded that the following are the reasons behind its occurrence.
- Discord Overlay: If you are using Discord on your computer, you are surely familiar with the Discord Overlay feature. However useful, this feature can sometimes trigger the Minecraft 1.14 not responding error while trying to launch the game and it prevents it from working properly.
- Outdated Device Drivers: Your drivers should be updated to the latest version at all times to ensure the complete functionality of the computer. If your drivers are outdated and haven’t been updated to the latest versions, then they can trigger incompatibilities with the game or the operating system which can result in the Minecraft 1.14 not responding error.
- Outdated Java Version: Java is a very important software that is required by Minecraft to work properly. This software should also be updated to the latest version side by side with the game to accommodate for new features and bug fixes. If your Java version is outdated, it can trigger the Minecraft 1.14 not responding error.
- Java’s Cache: In some cases, your Java installation might have acquired some corrupted cache due to which its functionality might be limited and that can trigger the Minecraft 1.14 not responding error on your computer. It is best to replace this cache with the new one to ensure the proper functionality of the software.
- Old Game Version: If Minecraft isn’t updated to the latest version it can trigger the Minecraft not responding error due to incompatibility with the game servers which require the game to be the latest version released by Mojang.
Now that you are familiar with the triggers that are behind this error, we can move on towards implementing fixes for the Minecraft 1.14 not responding issue.
Before you start:
- Take the power adapter of your router out of the socket and wait for it to completely shut down.
Removing the Plug from the socket - Now detach all the power cords from your computer and shut it down.
- After waiting for a couple of minutes, reinsert the power adapter of the router and your computer back into the socket, restart it and wait till your computer acquires complete network signals.
- Afterward, open your browser and check whether the Minecraft servers are working properly or not, maybe they would be under maintenance.
Fixing the Minecraft not responding 1.14 issue:
Solution 1: Eradicate Minecraft from task manager
- Press “Shift + Ctrl + Esc” simultaneously on the keyboard to open the “Task Manager”.
- Now locate and select “MinecraftLauncher.exe” right-click on it and select “End Task”.
Terminating Minecraft
Solution 2: Grant Minecraft administrator privileges
- From the desktop, right-click on Minecraft Launcher and select “Properties”.
- Now proceed to the “Compatability” mode and check the box that is associated with “Run this program as an administrator”.
Running a program as an administrator - Now apply the changes and check whether the minecraft java not responding 1.14 issue still persists.
Solution 3: Run Minecraft in Compatability mode
- Navigate to the desktop, right-click on Minecraft and select “Properties”.
- Now move to the “Compatability” mode and check the box that is associated with “Run this program in compatibility mode for” option.
Running in compatibility mode - Now select a version of Windows, apply the settings and launch Minecraft and see whether the error is rectified.
Solution 4: Disable Discord overlay
- Open Discord and click on the “Settings” located at the bottom of the screen.
Click on Settings - Now navigate to the “Overlay” tab from the left pane and “Disable” the toggle button parallel to the “Enable In-game overlay” option located at the right side of the window.
Enabling Overlay
Solution 5: Disable incompatible software
- Press “Shift + Ctrl + Esc” simultaneously on the keyboard to open the “Task Manager”.
- Now locate and select any incompatible software under the “Processes” tab, right-click on it and select “End Task”.
Ending Tasks - A list of Incompatible softwares that are responsible for triggering such kind of errors on Minecraft are indexed on Minecraft’s website.
Solution 6: Update your device drivers
- Open “Google Chrome” or any other browser and download Driver Easy.
- Double-click on the downloaded executable file and install and Driver Easy by following the on-screen instructions.
- Now run the software and click the “Scan Now” button.
Click Scan Now - Now a list will appear that will be comprising all the outdated drivers on your computer. You can update them manually by clicking the update button parallel to every driver or you can update them collectively by clicking the “Update all” button at the bottom.
Updating Drivers - Now restart your computer and check whether the minecraft not responding 1.14 issue is rectified.
Solution 7: Disable certain mods
- Login to your Minecraft “Control Panel” and stop your server.
- From the “File” menu, select “FTP File Access” and enter your FTP password.
Choose FTP FIle Access - From the “Server folder” list, click on the “Mods” folder.
Choosing Mods - Now select the mod you want to disable and click on the “Rename” button at the top of the page.
- Now add “.disable” at the end of the mod name. (For Example: change “Baubles.jar” to “Baubles.jar.disable”).
Renaming mods - Now “Apply” the changes and exit your FTP connection.
- Restart your server and check whether the minecraft 1.14 not responding issue is rectified.
Solution 8: Uninstall ByteFence or any other anti-virus software
- Press “Windows key + R” on the keyboard to open the run box and search for “appwiz.cpl”.
Running Command - Now locate “ByteFence” or any other third-party antivirus software from the list of Softwares installed on your computer, right-click on it and select “Uninstall”.
Uninstalling ByteFence - Now launch Minecraft again and check whether the error minecraft not responding 1.14 issue persists. If it still exists there is no need to worry, proceed to the next potential fix stated below.
Solution 9: Use Malwarebytes ADWCleaner
- Open “Google Chrome” or any other browser and download ADWCleaner.
- Double-click on the downloaded executable file and install the software by following the on-screen instructions.
- Now launch the tool and click on the “Scan” button to start the scanning process.
Scanning for viruses - When your system has been scanned look for any potential threats and if there are any delete them and afterward check whether the error is rectified.
Solution 10: Update JAVA and JAVA SE Runtime
JAVA:
- Right-click on “This PC” and select “Properties.”
Choose Properties - Under the “System” section, note down your “System Type”.
Note system type - Now launch “Google Chrome” or any other browser and download the JAVA version that is compatible with your system.
- Now right-click on the downloaded executable file and select “Extract here”. Now select the extracted folder and hit “Ctrl + C” from the on the keyboard to copy the folder.
- Now navigate to the following path in your directory and paste the copied folder here.
C:\Program Files\Java (for 32 bit) C:\Program Files (x86)\Java (for 64 bit)
- Now launch “Minecraft’s Mode Manager” and click on the “Edit Profile” button located at the bottom of the screen.
- Now check the box parallel to “Executable”, under the “Java settings (Advanced)” section, and paste the path of your JAVA file that you just replaced in the directory.
JAVA SE Runtime:
- Press “Windows + R” on the keyboard to open the run box and search for “Control Panel”.
Searching Control panel - Now locate and double-click on the “JAVA” icon, navigate to the “JAVA” tab and click on the “View” button.
Choose View Option - Now check the box parallel to the latest “Latest Java Runtime version” and click “OK” to save settings.
Enabling Settings - Now save the changes and close the JAVA control panel.
- Now restart your PC and launch Minecraft to see whether the error persists.
Solution 11: Clear JAVA cache
- Press “Windows + R” on the keyboard to open the run box and search for “Control Panel”.
Searching Control panel - Now locate and double-click on the “JAVA” icon and choose “Settings” located under the “Temporary Internet Files” section.
Choosing Temporary Internet Files - Now click on the “Delete Files” option and then click on “OK”.
Delete Temporary Files - After removing the cache hopefully, the error would be rectified.
Solution 12: Change the Modded server’s location
Many people have reported that this error was triggered on their computer because they had placed the “Modded server” in the “.minecraft” folder. They resolved the error on their PC simply by copying the modded server from .minecraft folder to the “modpack” folder.
Solution 13: Perform a clean boot
- Press “Windows key + R” on the keyboard to open the run box and search for “msconfig”.
Typing in “Msconfig” - Navigate to the “Services” tab and check the box parallel to “Hide all Microsoft services”.
Hiding Microsoft services - Now click on the “Disable all” button then click on “OK”.
- Navigate to the “Startup” tab and select “Open Task Manager”.
Opening Task Manager - Under the “Startup” tab, select an application that you don’t want to be started at the time of boot, and select “Disable”.
Disable all startup applications
Solution 14: Update Minecraft
- Press “Windows key + R” on the keyboard to open the run box and search for “%appdata%”.
Running the command - Now locate and double-click on the “.minecraft” folder.
- Navigate to the “Version” folder, press “Ctrl + A” from the keyboard, and hit the “Delete” key.
Updating Minecraft - When the deletion process is complete, launch Minecraft to automatically detect the changes.
Solution 15: Reinstall Minecraft
- Press “Windows key + R” from the keyboard to open the run box and search for “appwiz.cpl”.
Running the command - Now locate Minecraft from the list of Softwares installed on your computer, right-click on it and select “Uninstall”.
Uninstalling Minecraft - Now launch a browser and download Minecraft from its official website.
Solution 16: Check for Windows updates
- Press “Windows + I” keys on the keyboard to open “Settings” and choose “Update and Security”.
Click on Update and Security - Navigate to the “Windows Update” tab from the left side of the screen and select “Check for Updates”.
Check for updates - When the Windows is updated, launch Minecraft to see whether the minecraft not responding 1.14 issue has been rectified.
If you are still unable to fix this issue, you can contact us for any further assistance.