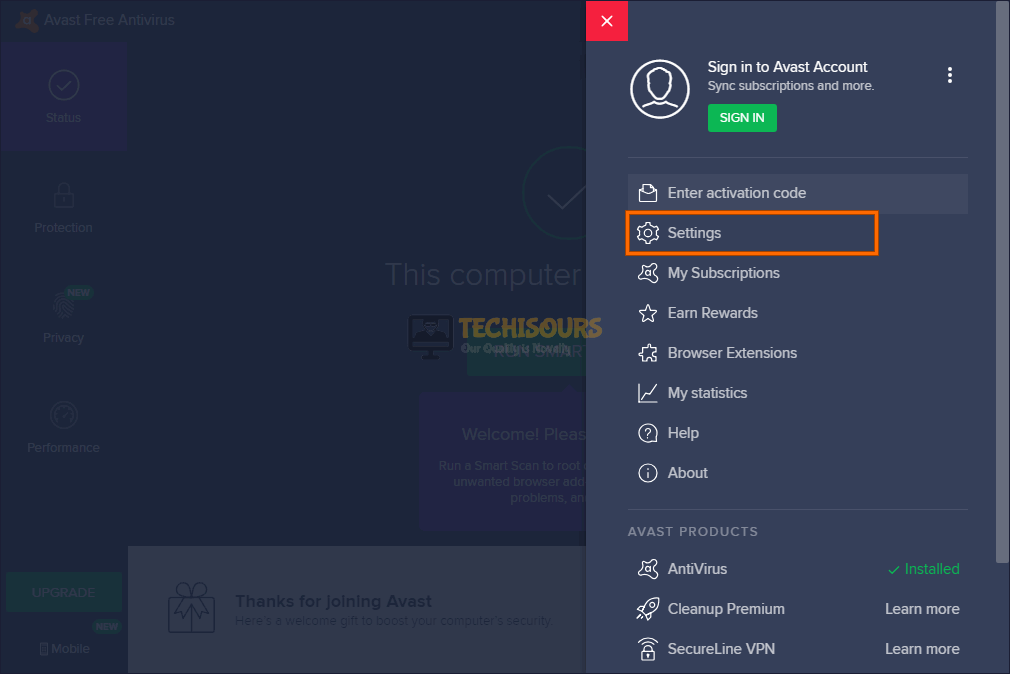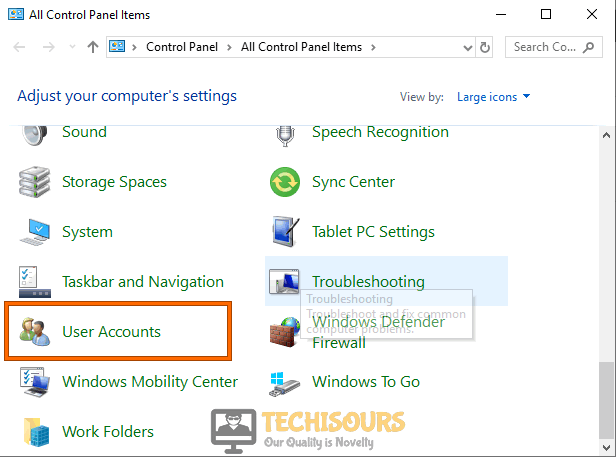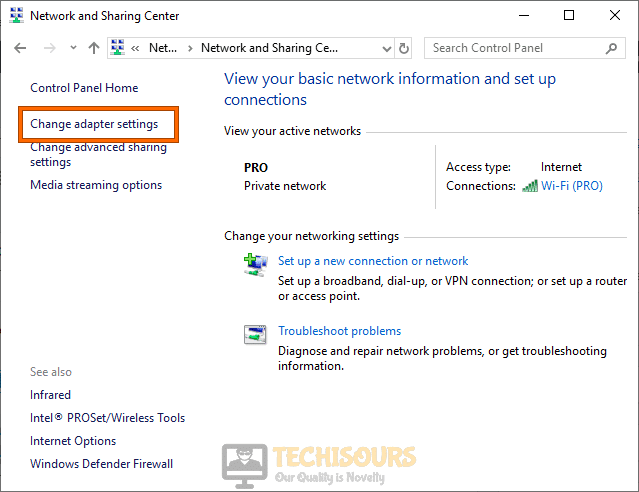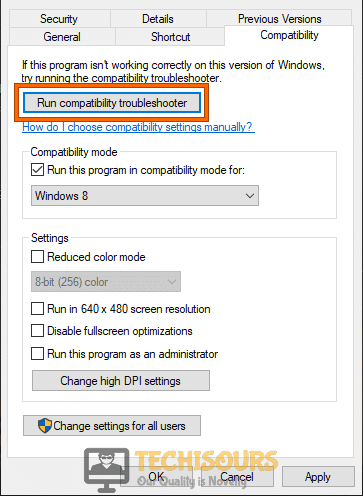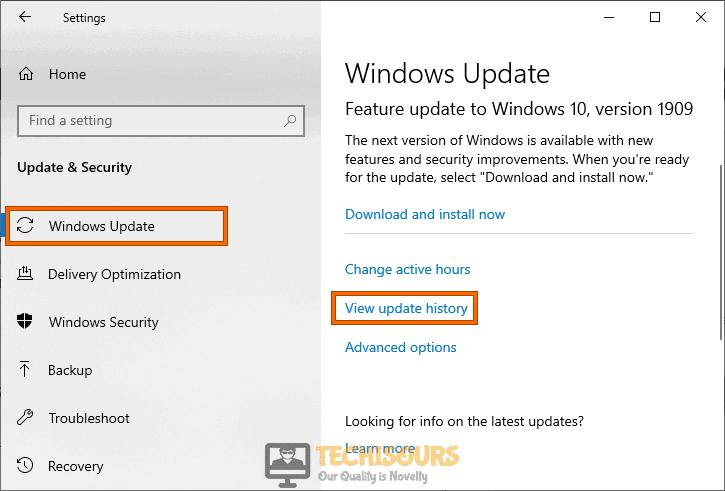Fix: League of Legends: Maestro Error [Fixed Completely]
The League of Legends Maestro error is a fairly common issue that is encountered by a lot of players while trying to connect to a match or anytime during gameplay and the error message states ‘There was an error connecting with Maestro. League of Legends will now exit. Please try restarting the application‘. For that very reason, we have compiled this guide which should help you get rid of this issue permanently.

What Causes the League of Legends Maestro Error?
After going through user feedback and analyzing common repair strategies, we concluded that the following are some of the most common triggers behind this problem.
- Admin Privileges: If you haven’t granted your game administrative privileges, this error might be triggered while trying to launch it or while trying to connect to the servers. The League of Legends Maestro error is sometimes triggered if the admin permissions aren’t given to the game.
- Antivirus/Firewall: It is possible that your Antivirus or Firewall is preventing the game from accessing system files or from accessing the internet due to which the League of Legends maestro error is being triggered. It is best to add an exception or disable the antivirus temporarily if that is the case.
- UAC: If the User Account Control settings aren’t configured properly, the error can be triggered. Therefore, it is best that you go through the guide below to be able to configure your settings properly.
- Incorrect DNS Address: In some cases, you might not have configured your DNS settings properly due to which the error is being triggered. It is best to change the DNS settings to fix the LOL maestro error.
- Closed Ports: It is very important that you have forwarded the ports that the game uses to communicate with the internet and if you haven’t, you will encounter the League of Legends maestro error every time you try to play.
Now that you are familiar with some of the most common reasons responsible for the occurrence of this error, we will be moving on towards implementing the fixes.
Before you start:
- Take the power adapter of your router and the computer out of the socket and wait for it to completely shut down.
Removing the Plug from the socket - After waiting for a couple of minutes, reinsert the power adapter of your router and the computer back into the socket and restart it and wait till your computer acquires complete network signals.
- Now proceed to launch the League of Legends client and see if the error persists.
- If you encounter the same problem again, it is always recommended to connect your console directly to the router with the help of an Ethernet cable.
Connect Ethernet cable - We also recommend you to check whether the issue is at your side or at the client-side. If the League of Legend servers are down for short maintenance, then wait patiently until the servers are up and working.
- If you still can’t get rid of this error after following the above steps, we recommend you to delete the “lolclient.exe” file from the following location in the directory.
League of Legends\RADS\projects\lol_air_client\releases\0.0.0.249\deploy
Fixing the League of Legends Maestro Error:
Solution 1: Run the game in Administrator Mode
- Press “Ctrl + Shift + Esc” keys simultaneously, on the keyboard to open the “Task Manager”.
- Under the “Processes” tab, select any process related to LOL, and click on the “End Task” button.
Ending processes - Right-click on the LOL client’s shortcut located on the desktop and select “Properties”.
- In the properties windows, navigate to the “Compatibility” tab and check the box parallel to “Run this program as an administrator”.
Running LOL as an administrator
Solution 2: Whitelist the game in antivirus software
- From the home screen of your anti-virus software, navigate to the “Settings”.
Opening Antivirus Settings - Now navigate to the “General” tab and click on the “Exceptions” section.
Adding LOL as an exception - Now add the path of the “League of Legends client” to add it as an exception in the anti-virus.
- After whitelisting LOL in your antivirus software, most probably maestro error league of legends would be resolved.
Solution 3: Disable User Account Control
- Press “Windows key + R” on the keyboard to open the run box and search for “Control Panel”.
Open Control panel - Select “Large Icons” from the “View by” drop-down menu and select “User Accounts”.
Click on User Accounts - From the new window appeared, click on “Change User Account Control Settings”.
Change User Account Control Settings - Now decrease the value of the “Drag-button” by “1 point” and check whether the league of legends maestro error is resolved.
Tweak settings
Solution 4: Switch to Google’s DNS
Windows Users:
- Press the “Win + R” keys on the keyboard to open the Run box and search for “Control Panel”.
Open Control panel - From the top-right corner of the screen, set the “View by:” option to “Category” and click on “Network and Internet”.
Choose Network and Internet - Now navigate to “Network and Sharing Center” and click on “Change Adapter Settings” from the left pane.
Change Adapter Settings - Right-click on the Internet you are connected to and select “Properties”.
- Now check the box parallel to “Internet Protocol Version 4 (TCP/IPv4)” and click on “Properties”.
Internet Protocol Version 4 (TCP/IPv4) - Now check the box parallel to “Use the following DNS server addresses” and set the “Preferred DNS” and “Alternate DNS” as “8.8.8.8″ and “8.8.4.4″ respectively.
Change DNS server addresses - Now apply the changes and hopefully, the league of legends maestro error would be resolved.
Mac Users:
- Click on the “Apple Logo” at the top-left of the screen and select “System Preferences”.
Choose System Preferences - Now click on the “Network” icon to open the network settings.
Open Network settings - Click on the “Advanced” button located at the bottom-right of the screen.
Choosing advanced button - Navigate to the “DNS” tab located at the top of the screen and click on the “+” button to replace or add a new IP address.
- Now type the following IPv4 IP addresses one by one and click on the “OK” button.
8.8.8.8 8.8.4.4
Adding DNS - Now save the changes and restart your LOL client to check whether the maestro error league of legends is resolved.
Solution 5: Disable Firewall
- Press “Win + R” keys on the keyboard to open the run box and search for “Control panel”.
Open Control panel - Select “Large icons” from the “View by” drop-down menu located at the top-right corner of the screen and select “Windows Defender Firewall”.
Select Windows Defender Firewall - On the left side of the window, select “Turn Windows Defender Firewall on or off” from the list of options.
Turn Windows defender firewall on or off - Now check the box parallel to “Turn off Windows Defender Firewall” under both “Private network settings” and “Public network settings” sections.
Turn off Windows defender firewall
Solution 6: Run the compatibility troubleshooter
- Right-click on the game shortcut located on the desktop and select “Properties”.
- Now navigate to the “Compatibility” tab and click on the “Run compatibility troubleshooter” button.
Running compatibility troubleshooter - When the compatibility troubleshooting is done, check whether the problem is gone.
Solution 7: Download DirectX End-User Runtime Web Installer
- Open your favorite browser and download the DirectX End-User Runtime Web Installer from the official website of Microsoft.
- Now double-click on the downloaded executable file and follow the onscreen instructions to install DirectX end-user runtime on your computer.
- When the installation process is completed, try to launch the game again and check if the issue persists.
Solution 8: Download Microsoft Visual C++ 2015 Redistributable
- Open your browser and download the Microsoft Visual C++ 2015 Redistributable from the official website of Microsoft.
- Now double-click on the downloaded executable file and follow the onscreen instructions to install Microsoft Visual C++ 2015 Redistributable on your computer.
- When the installation process is completed, try to launch the game again and check whether the issue still exists.
Solution 9: Apply port forwarding
- Press the “Windows + R” keys on the keyboard to open the Run box, type “cmd” and press Enter.
- Type the following command in the prompt and hit enter to execute it:
ipconfig
- Scroll down until you see a setting for “Default Gateway” under Ethernet or Wi-Fi.
Note down Default Gateway - Copy the router’s Default Gateway IP Address and paste it in your browser’s search bar to open your “Internet Settings”.
- Now navigate to the “Application and gaming” from the menu located at the top of the screen and open the following ports.TCP: 8393-8400, 7000
UDP: 5000-5500, 8088Opening Ports
Solution 10: Uninstall the latest Window update
- Press “Windows + I” keys on the keyboard to open “Settings” and choose “Update and Security”.
Click on Update and Security - Navigate to the “Windows Update” tab from the left side of the screen and select “View update history”.
View update history - Now click on the “Uninstall Updates” option, right-click on the Windows update that was installed on your computer recently, and select “Uninstall”.
Uninstall Updates - When the uninstallation process is completed, most probably league of legends maestro error would be resolved but if this issue still exists there is no need to panic, proceed to the next potential fix stated below.
Solution 11: Check for Windows updates
- Press “Windows + I” keys on the keyboard to open “Settings” and choose “Update and Security”.
Click on Update and Security - Navigate to the “Windows Update” tab from the left side of the screen and select “Check for Updates”.
Check for updates - When the Windows is updated, launch League of legends to see whether the issue has been rectified.
Workaround for Mac users:
If you have just encountered this error while playing League of Legends on your Mac, then the most efficient approach is to open “Keychain Access” in your Mac and set all options for League of Legends to “Always Turn ON”.
Hopefully, the error must be gone till now. For further detail and information click here.