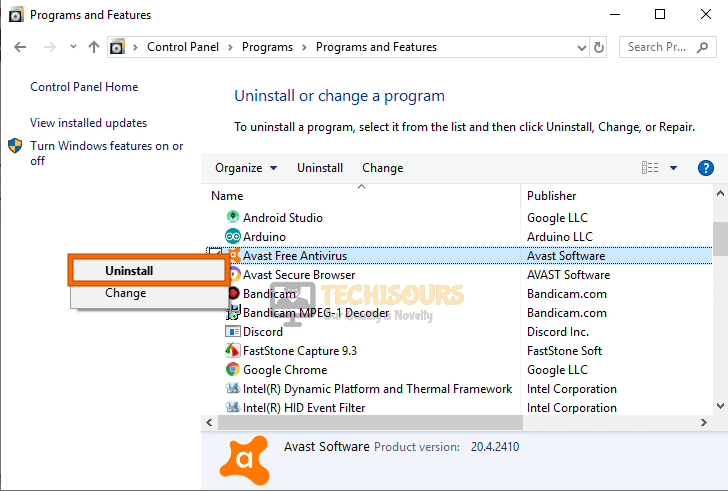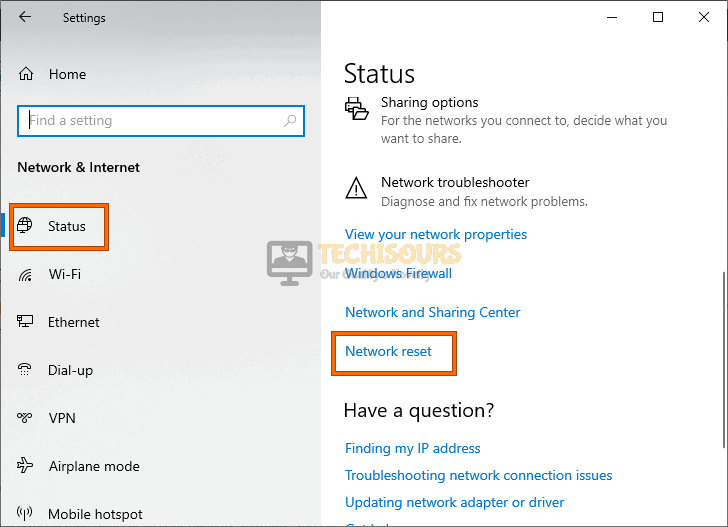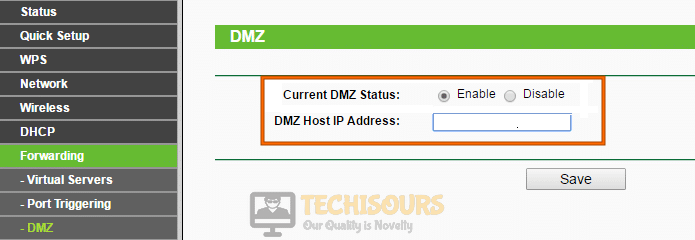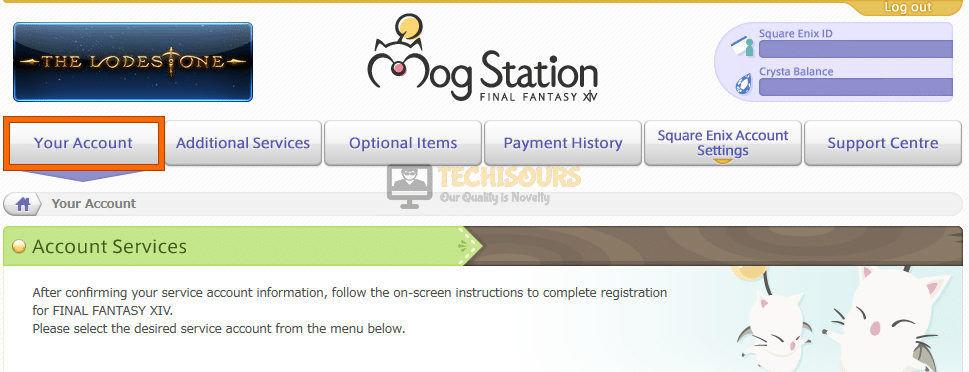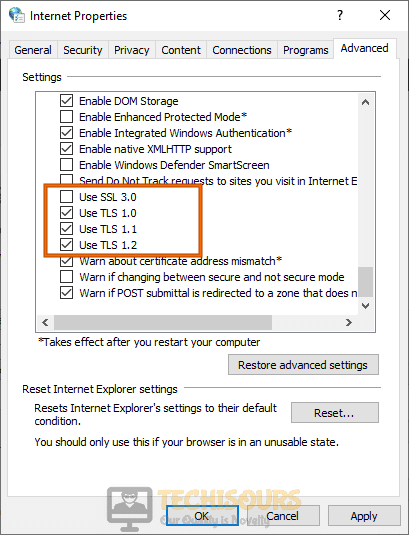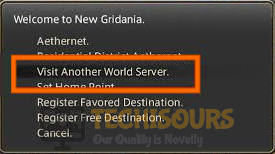Fixes
How to Fix FFXIV Error 2002: The lobby server connection has encountered an Error [Complete Guide]
Final Fantasy XIV was released back in 2010 and as the name suggests, it was the fourteenth entry in the Final Fantasy series. The game was quite popular for its time and still continues to hold its popularity. However, a lot of users have been facing the ‘FFXIV Error 2002: The lobby server connection has encountered an error” while trying to play the game. We have compiled some fixes to help you get rid of this error completely.
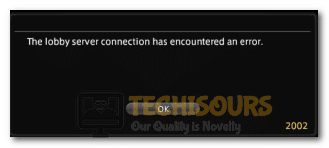
What Causes the FFXIV Error 2002?
After analyzing user-feedback carefully and going through the fixes implemented by most players to get rid of this error, we concluded that the FFXIV Error 2002 is caused due to the following reasons.
- Windows Firewall/Antivirus: The Windows Firewall and Antivirus are very useful software for the maintenance of the health of your computer. However, sometimes they can malfunction and prevent the FFXIV game files from being launched properly and that triggers the FFXIV Error 2002.
- WTFast Service: WTFast is quite a popular software among the gaming community and in spite of its benefits, it can sometimes block FFXIV from functioning properly due to certain incompatibilities. Therefore, disabling the software can end up being the solution for fixing the FFXIV Error 2002.
- Windows Update: If your Windows Update services have malfunctioned in the background they can prevent all applications on your computer from working properly and FFXIV being one of them, it can also be affected. When it is prevented from working properly, the FFXIV Error 2002 might be triggered.
- DNS Cache: Your router and computer can sometimes acquire corrupted DNS cache and this can hinder certain functionalities of the computer. One of these functionalities could be the proper dispensation of internet resources and when hindered, it can trigger the FFXIV Error 2002.
- DMZ: It is a special mode that is available on many routers that allows for less restrictive network access to devices connected to your router. This less restricted network access just might be the thing that Fallout Fantasy XIV requires in order to function properly.
- Port Forwarding: All applications on your computer connect to the internet using some network ports. These network ports are essential for the proper communication of the app and its servers but if some of the network ports that an application requires are blocked by the computer, the FFXIV Error 2002 issue might be triggered.
- Data Center Outage: In certain situations, the Data Center being used by the game as the server might be temporarily or permanently down which can cause the FFXIV Error 2002. The best workaround to this issue is to just switch the Data Center.
- Service Account: In some cases, an unregistered service account can be the trigger behind the FFXIV Error 2002 issue and this can simply be fixed by registering a service account as shown in the solution below.
Before you start:
- Take the power adapter of your router out of the socket and wait for it to completely shut down.
Removing the Plug from the socket - Now detach all the power chords from your computer and shut it down completely.
- After waiting for a couple of minutes, reinsert the power adapter of the router and your computer back into the socket, start it and wait till your computer acquires complete network signals.
- If this doesn’t help, it is highly recommended to connect your computer directly to the router via an “Ethernet cable“.
Ethernet cable - In your computer press “Ctrl + Shift + Esc” keys from the keyboard and “end” any bandwidth-consuming process running in the background. (Note: Make sure that Steam is not downloading or updating anything)
Task Manager - Finally, open your browser and check whether the FFXIV servers are working properly or not.
Fixing the FFXIV Error 2002:
Contents
hide
Solution 1: Let Final Fantasy XIV pass through Firewall
- Press the “Window + R” keys on the keyboard to open the run box and search for “Control Panel”.
Control panel - From the top-right corner of the screen, set the “View by:” option to “Large icons” and click on “Windows Defender Firewall”.
Windows Defender Firewall - Now select “Allow an app or feature through Windows Defender Firewall” from the left pane.
Allow an app or feature through Windows Defender Firewall - Now click on “Change Settings” and check both “Public” and “Private” boxes that are parallel to FFXIV entries.
Change Settings - Check and see if this fixes the FFXIV Error 2002.
Solution 2: Disable Defender Firewall
On your computer:
- Press the “Win + R” keys on the keyboard to open the Run box and search for “Control Panel”.
Control panel - From the top-right corner of the screen, set the “View by:” option to “Large icons” and click on “Windows Defender Firewall”.
Windows Defender Firewall - Now select “Turn Windows Defender Firewall on or off” from the left pane.
Turn Windows defender firewall on or off - Now check the box parallel to “Turn off Windows Defender Firewall” under both “Private network settings” and “Public network settings” sections.
Turn off Windows defender firewall - Check if doing so fixes this error on your computer.
On your router:
- Press the “Win + R” keys on the keyboard to open the Run box. Type “cmd” and hit the “Shift + Ctrl + enter” keys on the keyboard simultaneously to open it as administrator.
Open Command Prompt as admin - Type the following command in the prompt and hit enter to execute it:
ipconfig
- Scroll down until you see a setting for “Default Gateway” under Ethernet or Wi-Fi.
Default Gateway - Copy the router’s Default Gateway IP Address and paste it in your browser’s search bar to open your “Internet Settings”.
- From the left pane, navigate to “Security” and choose “Basic Security”.
- Now locate the “Firewall” section from the right side of the window and check the box parallel to “Disable”.
Disable Defender Firewall - Some routers also have an option of “Block ICMP” and “Block IDENT”. IF you see these options, make sure you check the boxes parallel to both of them.
- Now apply the settings and restart your router to see if the Error 2002 persists.
Solution 3: Uninstall third-party Antivirus Software
- Press “Windows key + I” from the keyboard to open the run box and search for “appwiz.cpl”.
appwiz.cpl - Now right-click on the “Antivirus” software and click on “Uninstall”.
Uninstall Antivirus - After uninstalling the antivirus software from your computer, check if you still encounter Error 2002 with FFXIV.
Solution 4: Uninstall WTFast Software
- Press “Windows key + I” from the keyboard to open the run box and search for “appwiz.cpl”.
appwiz.cpl - Now right-click on the “WTFast” software and select “Uninstall”.
Uninstall WTFast Software - After this software is completely uninstalled, check if the error is fixed.
Solution 5: Restart Windows update services
- Press the “Win + R” keys on the keyboard to open the Run box. Type “cmd” and hit the “Shift + Ctrl + enter” keys on the keyboard to open it as an administrator.
Open Command Prompt as admin - Now type the following commands one by one and hit enter to execute them.
net stop wuauserv net stop cryptSvc net stop bits net stop msiserver Ren C:\Windows\SoftwareDistribution SoftwareDistribution.old Ren C:\Windows\System32\catroot2 Catroot2.old net start wuauserv net start cryptSvc net start bits net start msiserver
- After resetting the services, check if the FFXIV Error 2002 persists.
Solution 6: Install a VPN
- Launch a browser on your computer and download Express VPN on your computer.
Download Express VPN - Now double-click on the downloaded installer file and follow the on-screen instructions to install the VPN.
- After the VPN is installed, Launch it and click on the “Connect” button at the center of the screen.
- When the VPN is connected, check if the error is terminated.
Solution 7: Flush your DNS cache
- Press the “Win + R” keys on the keyboard to open the Run box. Type “cmd” and hit the “Shift + Ctrl + enter” keys on the keyboard to open it as an administrator.
Open Command Prompt as admin - Now type the following commands hit enter to execute it.
ipconfig /flushdns ipconfig /registerdns ipconfig /release ipconfig /renew
Flushing DNS
Solution 8: Reset Network Settings
- Press “Windows + I” from the keyboard to open “Settings” and select “Network and Internet”.
Network and Internet - Navigate to the “Status” tab from the left pane, and select the “Network Reset” option from the right side of the window.
Network Reset - Now click on the “Reset” button to reset your network settings and see if the error persists.
Reset now
Solution 9: Add your console to DMZ
- Press the “Win + R” keys on the keyboard to open the Run box. Type “cmd” and hit the “Shift + Ctrl + enter” keys on the keyboard simultaneously to open it as administrator.
Open Command Prompt as admin - Type the following command in the prompt and hit enter to execute it:
ipconfig
- Scroll down until you see a setting for “Default Gateway” under Ethernet or Wi-Fi.
Default Gateway - Copy the router’s Default Gateway IP Address and paste it in your browser’s search bar to open your “Internet Settings”.
- From the left pane, click on “Forwarding” to expand its list and select “DMZ”.
- Click on the Radio button parallel to “Enable” to enable the DMZ in your router and enter the “Static IP address” you have assigned to your console.
Enable DMZ - Save the settings and restart your router to check if the Error 2002 is terminated.
Solution 10: Apply Port Forwarding
- Follow the “First four steps” indexed in “Solution 9” to open your internet settings.
- Now navigate to the Port Forwarding section and open the following ports.
UDP: 55296 - 55551 TCP: 80, 8080, 443, 55296 - 55551
Port Forwarding - In the Server IP Address option, enter the static IP address that we created.
- Apply the settings and power cycle your router.
Solution 11: Re-register your service account
- Launch a browser on your computer and go to SQUARE ENIX Account Management System.
- Now select “Mog Station” from the home screen.
- From the top of the screen, select “Your Account”.
Your Account - Now choose “Reactivate Service Account” under the “Service Account Status” section, and confirm the reactivation.
- After this process is completed, you will receive an email confirming that your account has been reactivated.
- After the confirmation of your account activation, check if you still encounter FFXIV Error 2002.
Solution 12: Tweak your Internet Settings
- Press the “Win + R” keys on the keyboard to open the Run box and search for “Control Panel”.
Control panel - Now navigate to “Network and Internet” and select “Internet Options”.
Internet Options - Navigate to the “General” tab and check the box parallel to “Delete browsing history on exit”.
Delete browsing history on exit - Under the “Security” tab set the slider of “Security level for this zone” to the lowest possible settings.
Security level for this zone - Under the “Privacy” tab, click on “Advanced” and check the box parallel to “Accept” under both “First-party cookies” and “Third-party cookies”.
Accept cookies - Now navigate to the “Advanced” tab and make sure that the boxes parallel to “Allow software to run or install even if signature is invalid” and all the “SSL” and “TLS” options are checked. Only un-check the box that is associated with “SSL 3.0”.
Advanced Settings - Apply the settings and check if the FFXIV error 2002 persists.
Solution 13: Reset your router
- Locate the “Reset” button at the back of your router.
Reset Button - Push the Reset button with the help of a paper clip or something like a needle.
- Hold the reset button until the device boots up after a complete reset. It can take up to 15-20 seconds.
- After the reset procedure is completed and the device shows full signals, check if you still encounter Error 2002.
Solution 14: Visit another world server
- From the home screen, click on Gridania and select “Visit Another World Server”.
Visit Another World Server - Now from the left pane, select the world you want to visit.
Select the world - Select “OK” to confirm and check if the error persists.
Solution 15: Switch to another data center
- Launch your game and select the “Data Center selection menu” option from the settings.
- Login to the freshly chosen data center and see if the error persists.
- If the error is terminated by doing so, log out of the data center and revert to your previous data center.
Workaround
- Launch your favorite browser and download Npcap on your computer.
- Now double-click on the downloaded executable file and follow the on-screen instructions to install Npcap with the default settings.
Install Npcap - Now launch Advanced Combat Tracker (ACT) and navigate to the “Plugin” tab.
- Navigate to “FFXIV” settings and select “WinpCap Network” from the drop-down list parallel to “Parse mode”.
WinpCap Network
If you are still unable to fix this issue, you can contact us for any further assistance.