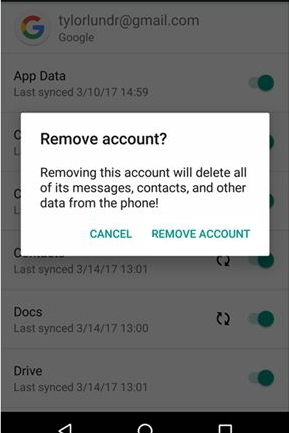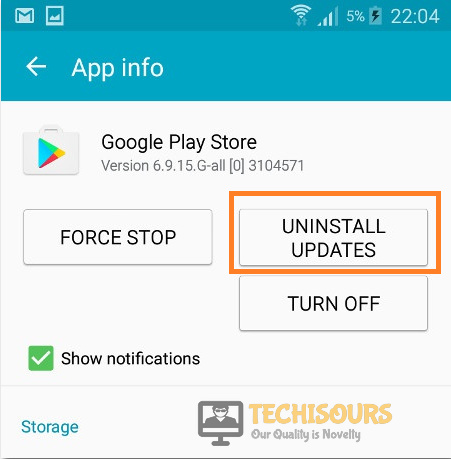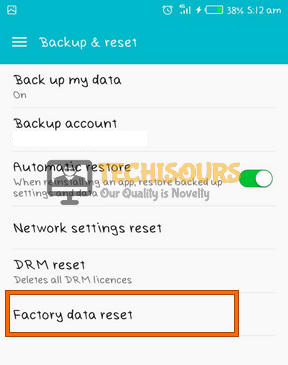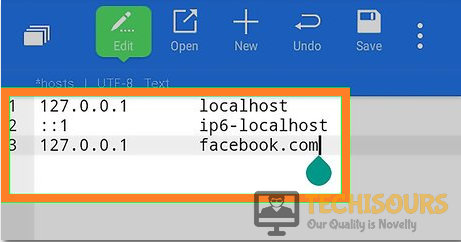Easily Fix Error Code 20 Android [Complete Guide]
If you have been getting the “Error Code 20 Android” error on your Android Smartphone, you have come to the right place. We were recently facing some issues on our test benches and got this issue and delved right into fixing it. Upon our investigation and trials, we came to conclude a bunch of different solutions that you can apply to your computer to get rid of the error.

In addition to compiling the fixes, we reverse engineered them to pinpoint the reasons due to which the issue occurs in the first place. Make sure to read through the reasons first to develop a better understanding of the issue and then start applying the solutions.
What Causes the Error Code 20 Android Issue?
After having to go through the solutions, we came to the conclusion that the following must be the primary reasons behind this error.
- Faulty Internet connection: It is possible in some cases that the internet connection that you are currently on is facing outages or has not been configured properly. Therefore, we suggest that you fix the Error Code -20 Android issue by checking and fixing the internet connection.
- Corrupted Cache: Sometimes the cache that has been created by the PlayStore has been created. Therefore, we suggest that you try to clear out this cache and then check to see if doing so fixes the issue.
- Incorrect Date/Time: In certain cases, the date and time that has been set on your device might be configured improperly due to which the connection to the internet cannot be made. Therefore, correcting these settings can fix the Error Code 20 Android issue completely.
- Sync Disabled: If you have disabled Sync on the Play Store, we recommend that you enable it and then check to see if doing so fixes the issue because Syncing between devices might help you in getting some of the PlayStore configurations/settings back that might have been lost on your current device.
Now that we have taken you through most of the reasons due to which the error occurs, we feel that it is about time we move on towards deploying the fixes.
Before You Start:
There might be not enough storage on your device which could be restricting you from downloading apps. Hence, delete unnecessary files and apps from your device to free up space and make sure you have at least “2 GB” of free space on your device.
How to Fix Error Code 20 Android completely:
Fix 1: Check Your Internet Connection
The poor internet connection is one of the main causes of this error. In this case, check if your internet is working properly by searching any query on your browser. If you are using a mobile data connection, then try switching to Wi-fi or vice versa and if the issue still persists then contact your ISP and inform them about your issue.
Fix 2: Remove and Re-Add Google Account
- First, click on the “Settings” gear icon on your mobile and scroll down to the “Accounts” option.
Clicking on Accounts Option - Then scroll down to the “Google” section and click on the Google account.
- After that, select your account on your device and tap on the “Remove Account” option.
Remove Google Account - Now wait for few seconds and then tap on the “Add Account” option and re-add your account. Make sure you enter your correct login credentials and finally restart your device.
Fix 3: Clear Play Store Cache & Data
- First, click on the “Settings” gear icon on your mobile, scroll down to the “Apps & Notifications” option, and tap on the “All Apps” option.
Choose All Apps Option - Select the “Google Play Store” option from the list, click on the “Storage” option, and finally tap on the “Clear Data” and “Clear Cache” buttons.
Clearing Playstore Cache and Data - Wait for few seconds and restart the play store to see if the Error Code 20 Android is resolved.
Fix 4: Uninstall Latest Play Store Updates
- First, click on the “Settings” gear icon on your mobile and scroll down to the “Apps & Notifications” option.
- After that, tap on the “All Apps” option and select the “Google Play Store” option from the list.
Choose All Apps Option - Then click on the 3 dots at the top right corner of the screen and select “Uninstall Updates” from the list of options.
Uninstall Updates
Fix 5: Enable Sync Settings for Google Play Store
- Launch into your device “Settings” and scroll down to the “Accounts” option.
Clicking on Accounts Option - Then select your signed-in “Google” account, click on “Automatically sync data” and make sure all accounts are properly syncing to your Google Account.
Clicking on Automatically Sync Data Option - If any app is not syncing, then tap on it and select the “Enable Sync” option.
- Restart your mobile and see if the issue still persists and if it does proceed to the next potential fix indeed below.
Fix 6: Hard Reset Your Device
- Launch your device settings and scroll down to the “About Phone” option or in some devices, you’ll find the “Backup & reset” option.
- After that, click on the “Factory Data Reset” button and make sure you create a necessary backup of data before resetting your device.
Factory Data Reset - Now tap on the “Erase all data” option and wait for the process to be completed.
Note: Do not turn “OFF” your device while resetting. - When the reset is complete, it will give your device a fresh start, and afterwards, Log in to your accounts and see whether the issue is rectified.
Fix 7: Adjust Date & Time
- Open your device’s Settings by tapping on its icon and select “Date and Time” settings.
- After that, tap on the toggle button to enable “Automatic Date & Time” and “Use network-provided time” options.
Enable Automatic Date and Time - Now click on the “Time format” option and make sure you select the “12-hour” format.
- Save the changes made and restart your device.
Fix 8: Re-Mount Your SD Card
- Launch your mobile “Settings” and scroll down to the “Storage” option.
- Then click on your SD card, tap on the “Unmount” option and wait for few seconds.
Unmount SD Card - After that, click on the “Mount” option and see if this resolves the issue.
Fix 9: Edit Hosts File
- For this purpose, you need to get “Root” access to your device. Getting into root access is different for every device. You can search online along with your device name for “How to get root access in [Device name]”.
- Once you have gained the root access, launch into your “File Manager” application on your device and go to the following path:
system/etc/hosts
- After that, long-press the “Hosts” file and select the “Edit file” option. Now carefully read the file and make sure that the file has no other entry except “127.0.0.1 localhost”.
Edit the Hosts File - If the file has any other entries from the above-mentioned, delete those entries and save the file.
- Finally, restart your device and see if the play store Error Code 20 Android is resolved.
Fix 10: Delete smd2tmp1 Folder
- First of all, you need to “Root” your device. Afterwards, open “File Manager” on your device and proceed to the following path. Now locate the “smd2tmp1” folder and delete it.
/mnt/secure/asec/
- If you still get the error and do not want to root your device, open file manager again and proceed to the following path:
/Android/ [App causing error]/file/data/
- Finally, delete the “Data” and reboot your device.
Hopefully, after following all of the above-mentioned methods you would be able to get rid of error code -20 android but if the problem still exists you can reach out to us here.