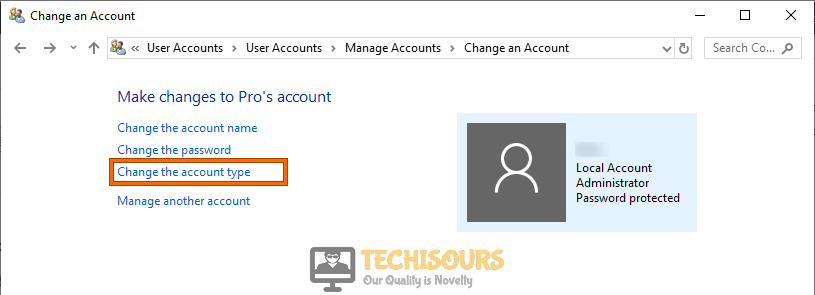Easily Fix the ‘Error 0x80070780: The File Cannot be Accessed by the System’ Issue on Windows
Some Windows users were getting the “Error 0x80070780: The File cannot be accessed by the System” error while trying to delete, move or copy a file on their computer. In this article, we have taken input from users getting this issue and have investigated why it occurs. In addition to that, after thoughtful analysis, we have also compiled solutions and fixes that will fix the error 0x80070780 on your computer.
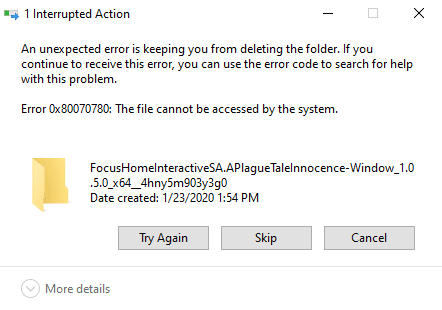
Make sure to thoroughly go through all of the mentioned solutions and stop only when one works for you. In addition to that, we would also recommend that you go through the reasons due to which this error occurs in the first place so that we can ensure that you are familiar with the context of each solution that we have recommended in this guide.
What Causes the error 0x80070780 on your Windows Computer?
Once we got wind of this issue, we started going investigating in-depth the reasons due to which it is triggered in the first place. After going through a process of trial and error, we came to the conclusion that the following must be the paramount reasons behind its occurrence.
- Missing Admin Permissions: It is possible in some cases that you might not have the admin permissions required to copy, delete or move certain files or folders and this can trigger the error 0x80070780 on your computer. Therefore, we recommend that you first acquire admin permissions as mentioned in the solution below.
- Corrupted System Files: In certain cases, the system files relating to your operating system and its registry/drivers might have been corrupted. Therefore, we suggest running a quick scan to verify if the integrity of your system files is intact and they are present on your computer with the correct configuration.
- Background Applications: If you are running some background applications on your computer and due to them, its resources are being hogged, we recommend that you try and boot your computer in a clean boot state as mentioned in the solution below to make sure that a background application isn’t interfering with your system functions and causing the error 0x80070780 on your Windows.
- Missing/Corrupted Drivers: Drivers play an important role in connecting your hardware with the operating system and if one or more of the drivers are missing or if they have been corrupted, certain system functions might not work properly due to which you might not be able to copy, delete or move a file or folder and you might encounter the error 0x80070780 while doing so.
- Copy Application Issue: The copy application that is used while copying files or folders is usually the default Windows one. However, if for some reason, it isn’t working, we recommend that you try and use a different third-party application that has been mentioned below to copy your files.
- Missing Ownership Permissions: The ownership permissions of the files and folders on your computer need to be set properly if you are to manipulate them. However, if they have been set incorrectly, you will be getting the error 0x80070780 while trying to copy files. Therefore, we suggest that you try and fix this issue by making sure that the ownership permission has been set to your user account or the system admin account.
Now that we have taken you through almost all of the necessary details, we can finally start implementing the solutions that we found to be working in this case.
Fixing the Error 0x80070780 on Windows:
Solution 1: Switch from User to Admin Account
- Press “Windows + I” to launch into the Windows’ Settings panel.
- In here, click on the “Accounts” option and from there, click on “Family and Other Users” from the left pane.
Choose Family and Other Option - Find your User Account and click on “Change Account Type”.
Change Account Type - A dropdown menu will appear, from here select “Administrator” from the menu.
- Click “OK” to save the changes and check to see if you still get the “Error 0x80070780: The File cannot be accessed by the System” issue while copying or deleting a folder or file.
Solution 2: Scan System Files
- Press “Windows + R” on your keyboard, type in “cmd” and press “Shift + Ctrl + Enter” to launch into the command prompt with admin permissions.
Typing in cmd - Now type the following command in the Command Prompt window and press “Enter”:
DISM.exe /Online /Cleanup-image /Restorehealth
- After that type “sfc /scannow” and hit the “Enter” key again.
- Now restart the computer and check if the 0x80070780 issue got fixed.
Solution 3: Clean Boot Windows
- Press the “Windows + R” keys on your keyboard to launch into the Run prompt.
- Now type “msconfig” in the textbox and press “Enter”.
Typing in “Msconfig” - Here click on “Selective Startup” in the General tab and also select “Load System Services”.
- Deselect the “Load Startup Items” and select “Use Original Boot Configuration”.
- Next, go to the “Services” tab and here select the “Hide all Microsoft services” option which is at the bottom.
Hide all Microsoft services - After that click on the “Disable All” option.
- Click “OK” to save the changes. A new dialog box will appear. Click on “Restart” to restart the computer.
- Now check if the error is fixed or not.
Solution 4: Run Chkdsk Scan
- Press the “Window + E” keys at the same time to open the “File Explorer” window.
- Here right-click on the “Hard drive” which is causing the error and choose “Properties”.
- Now go to the “Tools” tab and click on the “Check” option.
Clicking on the Check Button - A new dialog box will open with the option of scanning the system if windows detect any malfunctions. Choose to “Scan Your System”.
- Lastly, “Restart” the computer and check if the problem is solved.
Solution 5: Enable the Volume Shadow Copy Service
- Go to the “Start menu” and type “Run” in the search bar. Press “Enter” to open the run dialog box.
- Here type “services.msc” in the textbox and click “OK”.
Typing in “services.msc” - Now look for “Volume Shadow Copy” and click on it.
- Next click on “Startup Type” and choose “Automatic” and afterward click on “Apply” and then click on “OK” to save the changes.
Tweak Volume Shadow Copy Service Properties
Solution 6: Perform Disk Cleanup
- Go to the “Start menu” and type “Disk cleanup” in the search bar. Press “Enter” to open the Disk cleanup window.
- Now choose the “C drive” and press “OK”.
Run Disk Cleanup - Then press the “Cleanup system” button and select to clean the C drive.
- Click on the “More Option” tab and then select the “System Restore and Shadow Copies Clean Up” option. Now click “Delete”.
- After completing this check if the “Error 0x80070780: The File cannot be accessed by the System” has been fixed.
Solution 7: Reinstall Device Drivers
- Navigate to the “Start menu” and type “Device Manager” in the search bar. Press “Enter” to open up the device manager window.
Type Device Manager - Now go to the “Disk Drives” option and choose the drive which is causing the problem.
- Then right-click on it and choose “Uninstall Drive” and click on “OK”.
Uninstall Device Driver - After that “Restart” your computer to see if the error 0x80070780 got fixed.
Solution 8: Disable Security Software
- Proceed to the “Start menu” and type “Windows Security” in the search bar. Then press “Enter”.
- In the pop-up window click on “Virus & Threat Protection” and in the following window click on “Manage Settings” under Virus & Threat Protection Settings.
Manage Settings - Now choose to switch off the “Real-Time protection”, “Cloud-Delivered Protection” and “Automatic Sample Submission” options using the toggle button.
Disable Real-time protection - Now check to see if the error is got resolved.
Note: If the error is still not resolved then re-enable your antivirus software.
Solution 9: Use Robocopy to Copy Files
If you are copying a huge number of folders then using robocopy is advised to avoid errors. Follow the steps below in this regard:
- Go to the “Start menu” and type “cmd” in the search bar. Right-click on Command Prompt from the search results and select “Run As Administrator”.
- Now you use the path of the source folder and the destination folder. For example, you want to copy files from a folder in “D: drive” to a folder named “myfiles” which is in “F drive”. For this we will type the following command in the command prompt and press “Enter”:
robocopy “D:\data” “F:\myfiles”
Note: You can change the folder’s path according to your requirements.
Solution 10: Format the Drive
- To format the drive first of all “Backup All Files” in the drive to cloud storage or to an external hard drive.
- After backing up, you must “Format” the drive. To format a drive right click on the drive and select “Format”.
- If you are getting errors while formatting the drive, then you can also use software like “BitRaser” “File Eraser” to delete the files.
- After formatting the drive, “Restore” the data using the data you backed up earlier.
Solution 11: Take Ownership of the Folder
- Go to the folder that is causing the error and right-click on it. From the drop-up menu click to select “Properties”.
- Go to the “Security” tab and click on “Change”.
- Now fill in your username and press “OK” to save the changes.
- Then check the “Replace owner on subcontainers and objects” option and press “OK” to save the changes.
Clicking on the “Replace Owner on Subcontainers and Objects” option - Now reopen the properties of the folder and go to the “Security” tab.
- Click on the “Advanced button” and after that click on the “Add” option.
- Next click on “Select Principal” and now fill in your username and press “OK”.
- Then tick the “Full Control” option and make sure it applies to the subfolders also.
Grant Full Control - Press “OK” to save the changes and check if it fixes the “Error 0x80070780″ error for you.
Solution 12: Unlink PC from OneDrive and Delete Files
- Go to the “Start menu” and type “OneDrive” in the search bar. Click to open it from the search results.
- Now go to “Help and Settings” and select the “Settings” option.
- Select “Account” and then click on “Unlink this PC”.
Unlink This PC - A dialogue box will appear up, from here select “Unlink account”.
- After that go to the “OneDrive” folder which is present in the “C drive”. The actual path varies and depends on where you have saved the OneDrive folder. You can also search “OneDrive” in the search box which is present at the top right corner of the window of “File Explorer”.
- Now “Delete” that OneDrive folder.
- Then go to the “OneDrive” app and again sign in and link your PC. After doing this all files would be recovered and you can access your files.
- If the icons of the apps are showing white then close all the windows and reopen the “OneDrive”. The icons will start to appear.
Solution 13: Reinstall the DropBox App
- Dropbox installed in windows uses the OneDrive to create a virtual drive. If you can not access files then it is possible that you are not logged in to your “OneDrive account”.
- Make sure to log in to your OneDrive account and also grant access to the folders and files.
- An easier way of doing this is to uninstall the “DropBox” application and after that reinstall it.
- Now check if the error 0x80070780 got fixed.
Follow the above-indexed solutions carefully to get rid of the error permanently but if the error still continues to stay then do Contact Us here for further help.