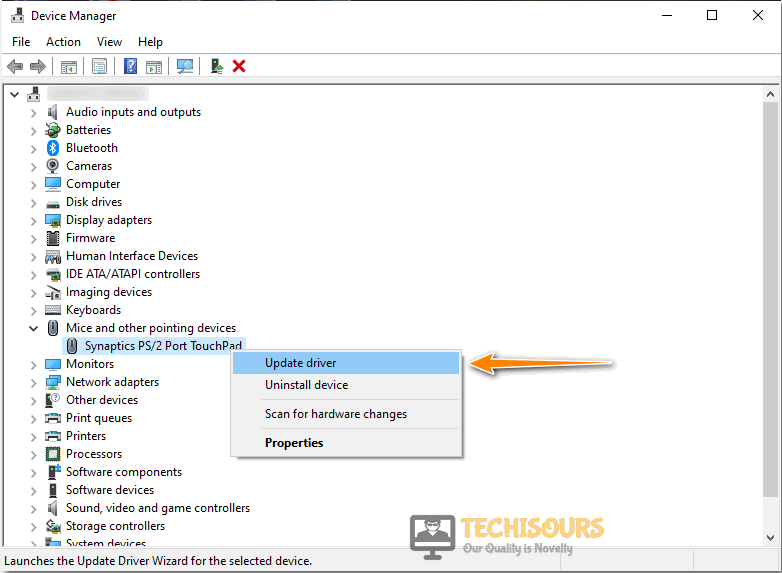What is Elara App and How to Fix Elara App Preventing Shutdown Windows
Elara App Preventing Shutdown Windows issue is triggered usually when the app is still running in the background and you are unable to disable it automatically. Therefore, in this article, we have compiled some reasons due to which Elara App Prevents shutdown and we have also discussed the solutions that you can apply on your computer to completely get rid of this issue.

What is Elara App?
If you have ventured here searching for a solution for the Elara App Preventing Shutdown Windows issue, you are in the right place but before we discuss the issues that it causes, it is important that we know what exactly is Elara App. After searching around for it, we came to the conclusion that it isn’t exactly a standalone software or a driver. In fact, it is associated with the touchpad and it might be a component of the touchpad driver installed on the computer.

Another fact that led us towards this analysis was that this app is mostly seen on laptops and the task manager runs it under the “Apntex.exe” file. Therefore, after careful analysis, we came to the conclusion that it is one of the components of the touchpad installed on your computer.
Should you Disable or Uninstall the Elara App?
It is possible for you to be able to disable the Elara App or uninstall the touchpad driver from your computer completely as we have mentioned in the solutions below without any side effects. But there have been certain instances where the user lost some functionality of the touchpad by doing these things but you can always reinstall or enable the Elara App again if that occurs on your computer.
Why Does Elara App Preventing Shutdown Windows Issue Occur?
In the start, we started getting these complaints from our users that were regularly getting the message that Windows cannot shutdown because Elara App is preventing it. Most probably, it happens because the application is running in the background and isn’t automatically stopped when the computer is about to shut down. We investigated the issue in-depth and came to the conclusion that the following are the most crucial reasons due to which it occurs.
- Registry Configuration: It is possible that the registry on your computer has been improperly configured due to which you are running into this issue. Therefore, we suggest that you try and reconfigure the registry settings by editing the registry as we have mentioned in the solution below.
- Safe Mode: It is possible that the computer might not be able to delete the Elara App file. Therefore, we suggest that you put the computer in safe mode using the solution that we have mentioned below and remove the application in safe mode to fix the Elara App Preventing Shutdown Windows issue.
- Browser Extensions: Some Browser extensions have been known to cause issues during shutdown particularly with the Elara App. Therefore, we strongly suggest that you try and attempt the Windows shutdown once you have removed the particular extensions that have been mentioned in the solution below.
- Outdated Windows: The Windows installed on your computer might have a more recent version available that has been released from Microsoft. Therefore, we suggest that you try and install the latest available version of Windows in order to fix the Elara App Preventing Shutdown Windows issue.
- Viruses and Malware: Some Files might be named after legitimate files but they might contain viruses and malware that can seriously infect your computer and prevent it from doing basic things such as shutdown. Therefore, we suggest that you follow the solution below and inspect your computer for any present viruses or malware that might hamper its performance.
- Third-Party Driver: If you have installed third-party drivers on your computer, we suggest that you try and remove the driver because they aren’t digitally signed by the manufacturer due to which their compatibility with Windows might be questionable.
Now that you have been taken through most of the reasons behind this error, we can finally start implementing the solutions.
How to fix Elara app preventing shutdown windows 10 issue:
Method 1: Edit Registry
- Press the “Window + R” keys combination to open the “Run” dialog box.
- Here type “regedit” in the textbox and press the “Enter” key.
Typing “regedit” - In the Registry Editor window, enter the following path in the address bar and press the “Enter” key:
HKEY_CURRENT_USER\Control Panel\Desktop
- Now right-click on the directory, move the cursor over “New”, select “DWORD (32-bit) Value” and name this file as “AutoEndTasks”.
- After that, right-click on the file and select “Modify” from the context menu.
- Then enter the value “1” in the box associated with “Value data”.
- Finally, “Save” the changes made and “Restart” your PC.
Method 2: Remove File In Safe Mode
- Press the “Window + I” keys simultaneously to open up the “Settings” window.
- Here select the “Update & Security” option and choose “Recovery” from the left panel.
Choose Update and Security - Then click on the “Restart now” option under the “Advanced startup” section.
- After that, select “Troubleshoot” in the next window.
- Then click on “Advanced options” and select “Startup settings” in the following window.
- Press “Restart” and choose the second option “Enable Safe Mode with Networking”.
Boot into Safe Mode - Now your PC will boot into the “Safe mode” and the next step is to remove the file.
- Press the “Ctrl + Shift + Esc” keys combination from your keyboard to launch the “Task Manager” window.
- Click on the “More Details” option and locate the “Background processes” section.
- Right-click on the unwanted process associated with Elara and select “Open file location” from the context menu.
- Finally, delete the contents of the folder and see if the issue is resolved.
Method 3: End Task From the Task Manager
- Press the “Ctrl + Shift + Esc” keys simultaneously from your keyboard to launch the “Task Manager” window.
- Click to select the “More details” option at the bottom.
- Then navigate to the “Startup” tab, right-click on “ApntEx.exe” and select “Disable” from the context menu.
Disable the ApntEx.exe File - Wait for a while and then check to see if the issue is fixed.
Method 4: Perform Disk Cleanup
- Press the “Window + R” keys combination from your keyboard to open the “Run” prompt.
- Here type “CMD” in the dialog box and press the “Ctrl + Shift + Enter” keys combination to open the Command prompt window with administrative privileges.
- Next type “cleanmgr” command in the command prompt window and hit the “Enter” key.
Running CleanMgr - Select “C: drive” from the “Drive selection” window and click “OK”.
- Then “Delete” all the unnecessary files and see if the problem persists or not.
Method 5: Uninstall Elara App
- Press the “Window + R” keys combination from your keyboard to open up the “Run” dialog box.
- Then type in “appwiz.cpl” in the dialog box to open the list of installed programs on your device.
Typing “appwiz.cpl” - From here right-click on “Elara software” and select “Uninstall”.
- Now repeat the process for every unwanted software and afterward wait for some time and afterward verify whether the elara app preventing shutdown windows 10 error got resolved.
Method 6: Remove Browser Extensions
- Launch the “Chrome browser” on your desktop PC, type the following address in search bar and hit the “Enter” key:
chrome://extensions
- After that, find every unwanted extension and click on the “Remove” option.
Remove Extensions - Finally, close your browser and check if the error persists or not.
Method 7: Perform A System Restore
- Proceed to the “Start menu” and type “System Restore” in the search bar.
- Select “Create A Restore Point” from the list of search results.
- In the new window click on the “System Restore” option, and then select a “Restore Point” when updates were working fine. Once the date is selected hit the “Next” button.
Selecting the Restore Point - Next, follow the on-screen instructions to complete the restore process and afterwards proceed to check if the Elara App Preventing Shutdown Windows error got removed now.
Method 8: Update TouchPad Driver
- Press the “Window + R” keys combination from your keyboard to open up the “Run” prompt.
- Here type “devmgmt.msc” in the search bar and hit the “Enter” key.
Typing devmgmt.msc in the Run prompt - In the pop-up Device Manager window click on “Mice and other pointing devices” to expand the option.
- Right-click on the driver and select “Update driver” from the context menu.
Update Mice Driver - Now Windows will automatically search for driver update and will install it in your device.
- Check to see if doing so fixes the Elara App Preventing Shutdown Windows issue.
Method 9: Update Windows
- Press the “Window + I” keys combination to open up the “Settings” window.
- After that, click on the “Update & Security” option and then select “Windows Update -> Check for Updates”.
Check for updates - Now, download and install if any latest updates are available.
- After doing this, the Elara App Preventing Shutdown Windows issue should be fixed completely.
Method 10: Reset Your PC
- Press the “Window + I” keys simultaneously from your keyboard to open up the “Settings” window.
- Then click on the “Update & Security” option from the menu.
- Next, select the “Recovery” option from the left panel.
- After that, click on the “Get started” option under the “Reset this PC” section.
Reset this PC - Finally, select the “Remove everything” option and now Windows will reset every setting and give you a fresh start.
Method 11: Check for Viruses and Malware
- Press the “Window + I” keys simultaneously on your keyboard to access the “Settings” window.
- Click on the “Update and Security” option and select the “Windows Security” option from the left panel.
- Afterward, click on “Virus & Threat Protection” then select “Scan Options”.
Virus and threat protection - Now click on the “Full Scan” option and let the defender search for malicious files.
- Finally, remove the corrupted files from the scan results and see if the Elara app preventing shutdown windows issue is resolved.
Method 12: Uninstall Third-Party Driver
- Press the “Window + R” keys combination from your keyboard to open up the “Run” prompt.
- Here type “devmgmt.msc” in the search bar and hit the “Enter” key.
Typing devmgmt.msc in the Run prompt - In the Device Manager window click on “Mice and other pointing devices” to expand the option.
- Right-click on the driver other than Microsoft pre-installed driver and select “Uninstall driver” from the context menu.
- Now “Restart” your PC and see if the Elara App Preventing Shutdown Windows error got removed.
Follow the aforementioned solutions in order to fix the error completely but if the problem continues to stay then feel free to reach us out here for more help.