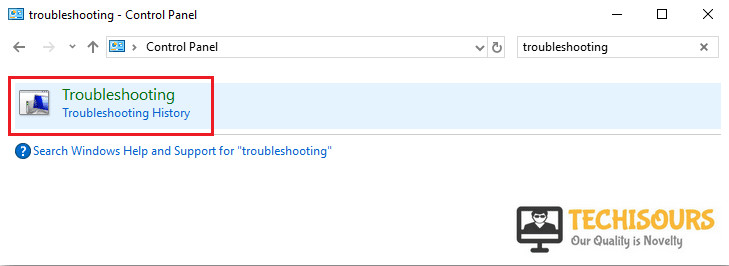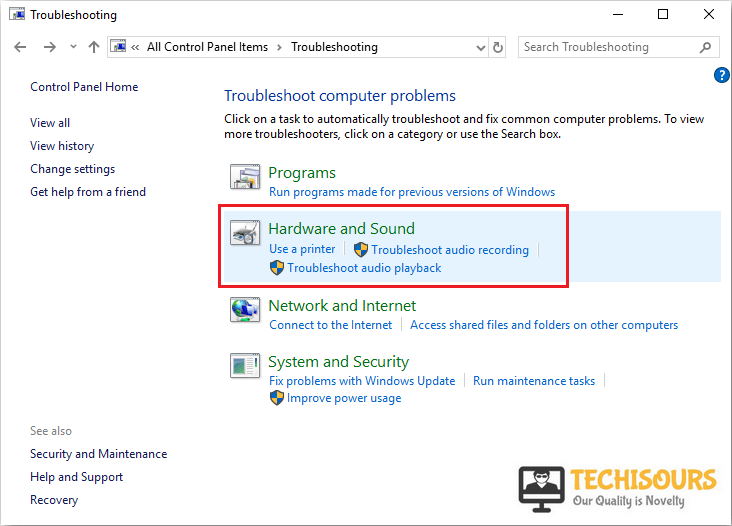Currently, this hardware device is not connected to the computer. Error Code 45 [Fixed]
The “Currently, this hardware device is not connected to the computer. Error Code 45” is a very common error that pops up on the screen especially on Windows 10 PC when the OS is unable to communicate with the peripheral devices that are connected to the system. This error indicates that the computer does not recognize the hardware device connected to it.

What Causes The “Error Code 45” Error?
The “Currently, this hardware device is not connected to the computer. (Code 45)” error may occur if the:
- Registry Files are Corrupt.
- System Files are Missing.
- Drivers are incompatible or outdated.
- Drivers are not installed properly.
- The USB port is broken.
- After updating the Windows OS.
1. Run The Hardware Troubleshooter
Most of the time, the hardware can be recognized by the computer by simply troubleshooting it. Follow the steps below to troubleshoot your hardware.
- Click on the search button in the taskbar and type “Control Panel” and open it.
Control Panel - In the search bar on the top right corner of the control panel, type “Troubleshooting” and open it.
Troubleshooting - Click on Hardware and Sound.
Hardware and Sound - A list of all the hardware will appear. From this list, select the device you want to troubleshoot and click next.
List of Hardware
2. Update Drivers
Sometimes this error can occur due to outdated drivers or software. Updating these drivers can resolve this issue. To update the driver, follow the steps below.
- Click on the search button in the taskbar. Type “Device Manager” and open it.
Device Manager - A list of all the hardware will appear. From this list, right-click on any driver you want to update and click on update driver.
Update Driver
3. Repair PC Registry
Windows Registry can simply be repaired just by checking for file corruption in the system. Microsoft’s file system checker can be used to perform this task. It checks for the coherence of the file and fixes any problem if found. To repair the PC registry, follow the steps below.
- Click on the search button in the taskbar and type “cmd”. Right-click on the Command Prompt and select Run as Administrator.
Command Prompt - In the cmd, type sfc/scannow and hit the enter key. This will take some time. After this is done, restart your system to replace all the corrupted files.
Repair PC Registry
4. Reinstall Driver
In most of the cases, code 45 can be solved by uninstalling and reinstalling the driver. To do this, follow the steps below.
- Click on the search button in the taskbar. Type “Device Manager” and open it. A list of all the hardware connected will be displayed.
Device Manager - From this list, expand the hardware you are having trouble with. Right-click on it and select Uninstall Device.
Uninstall Device - Restart your PC. This will automatically remove that driver from your computer.
- Now download the latest driver from Microsoft Download Center and install it.
5. Repair the Harddisk Corruption
Error Code 45 can arise if the hard disk is corrupted. So, scanning and repairing the hard disk can help to remove this error.
- Click on the search button in the taskbar and type “cmd”. Right-click on the Command Prompt and select Run as Administrator.
Command Prompt - In the cmd, type the command chkdsk/f and hit enter. This command will scan and repair the disk for any corruption that could cause this error.
Repair Hard disk Corruption
6. Run Windows Update
Microsoft constantly releases new versions of Windows to improve or fix the previous bugs. Sometimes, code 45 can occur if you are using an older version of Windows. So updating your OS can fix this error. Follow the steps below to update your windows.
- Click on the search button in the taskbar. Type “Update” and open Windows Update Settings.
Windows Update Setting - Click on check for updates and install the update if it is available.
Check For Updates - Restart your computer.
If you require further assistance, contact us.