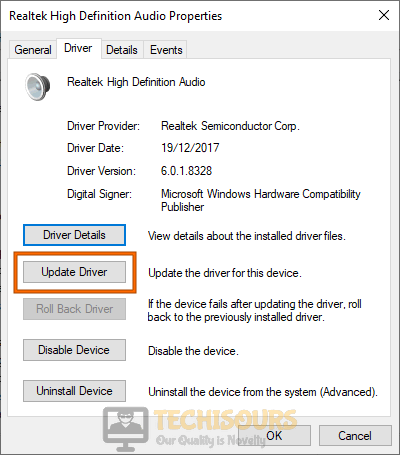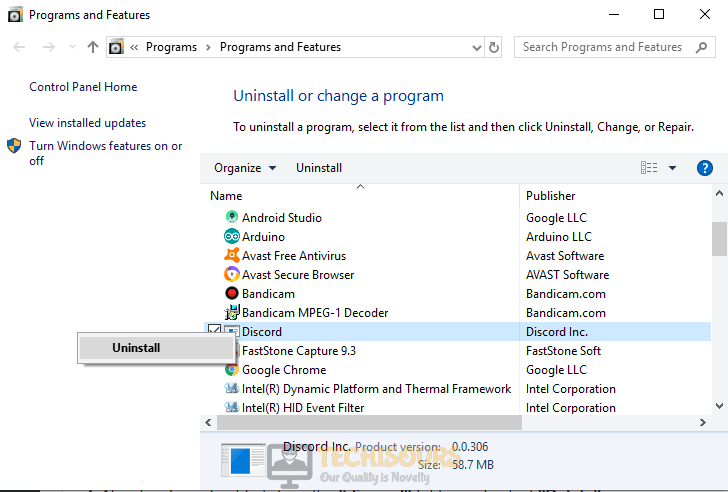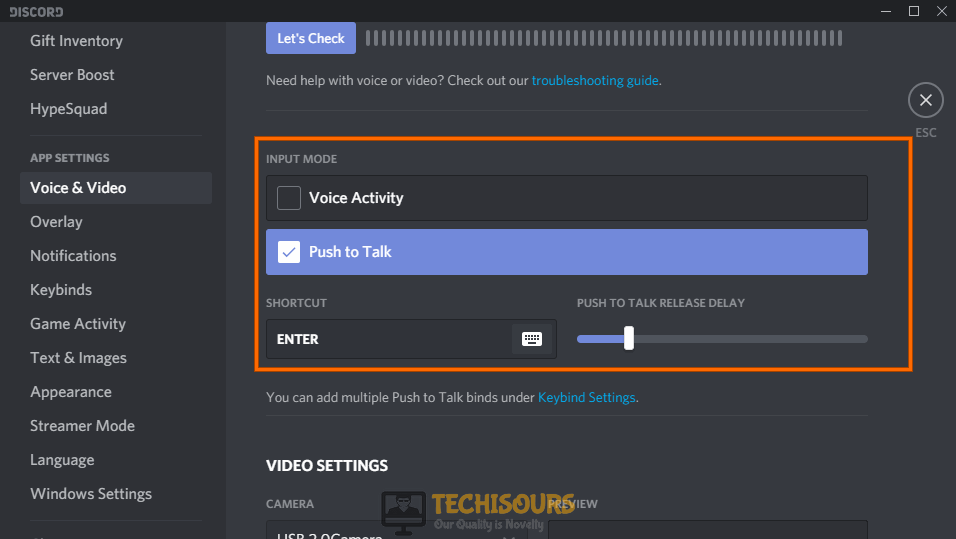Why can’t I hear anyone on Discord and how to fix it [Complete Guide]
Discord is one of the most popular VoIP applications that is primarily used by gamers for communication in-game. It offers many features and is considered a very reliable application but it has some bugs that need to be fixed. Lately, we’ve been receiving several user reports in which users keep on questioning why can’t i hear anyone on discord issues. Hence, today we’ve provided a detailed guide of how to get rid of this problem at your earliest.
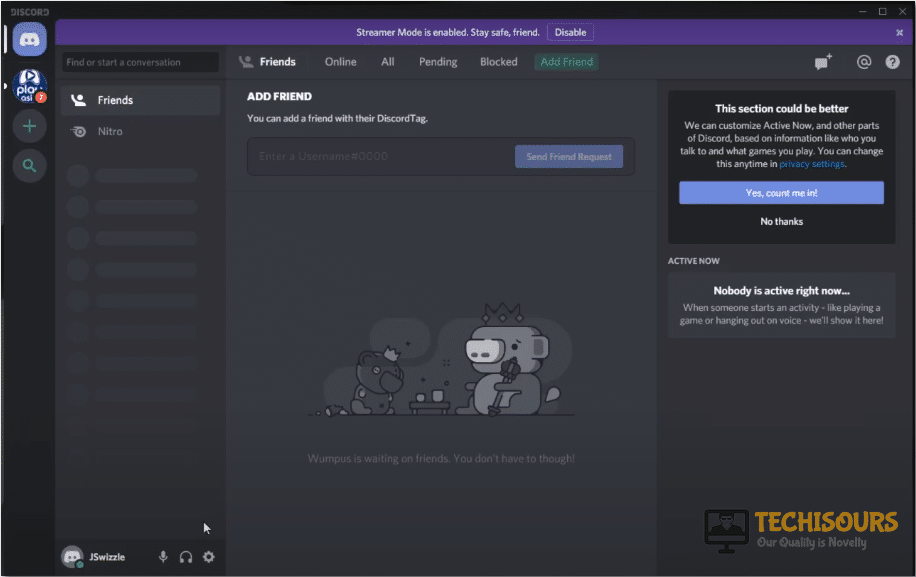
Why can’t you hear anyone on Discord?
- Legacy Audio Subsystem: Many of the users have reported that their hardware was not compatible with the Discord’s latest audio sub-system and simply reverting back to the legacy Audio subsystem did the job for them. Hence, to get around the why can’t i hear anyone on discord issue proceed to the “Solution 1” indexed below.
- In-app Volume: Another potential culprit behind this issue are the input and output volume options present inside the Discord application. Both these options might be turned very low due to which discord hearing issue arises.
- Quality of Service: Discord keeps cutting out even after a fresh install. The user’s voice is audible to others but he himself can’t hear them properly until the user rejoins the server and enabled QoS can sometimes wreak havoc with ISPs and routers/modems. Therefore, to avoid trouble try disabling QoS packet priority that can be found inside the Voice and Video options.
- Improper Audio Device Settings: Keep in mind that setting the audio device as the default device as well as the default communication device is necessary and if it is not done so then there is a large probability of occurance of why can’t i hear anyone on discord issue.
- Outdated Audio Driver: Outdated drivers often acquire incompatibilities with the Operating system due to which they restrict the proper dispensation of resources. It is best to update your driver to get rid of this particular error.
- Incorrect Audio Device: Sometimes this issue arises simply because of incorrect audio device selected inside the Discord application. Selecting the right one or the default one should resolve the issue, therefore, follow the steps given below to select the appropriate audio device
Before we start:
- Click on the “Setting cog” located at the bottom right of the Discord window.
Open Discord setting - Now, from the left pane, click on the “Logout” button to sign out of your discord account.
Logging Out of Discord - Now, shut down your computer and take the power adapter out of the power socket.
Plugging out the adapter - After waiting for a period of 5 minutes, re-insert the power adapter back into the socket and power cycle your system.
- When the computer starts, launch Discord and enter your credentials carefully to log into your discord account.
- Click on the “Settings cog” icon located at the bottom right of the Discord window.
Open Discord setting - Navigate to the “Voice and Video” tab from the left pane and click on the “Lets Check” button under the “Mic Test” section to test your microphone.
Note: Make sure that the volume of the speaker is sufficiently loud.Run a Mic Test - If the test fails, right-click on the “Speaker” icon located on the taskbar, select “Open Sound Mixer” and make sure that the sound in discord is not muted.
Unmute Discord - If the issue persists, disable “In-Game Voice Comms” from settings of the game you are playing.
- Sometimes, this error triggers if the Discord servers are down and maintenance is in process. If this is the case, then the only option left for you is to patiently wait for the servers to get working. You can check the server status on the Discord status website.
Fixing the Can’t Hear Anyone on Discord Issue:
Solution 1: Enable Legacy Audio Subsystem
- Click on the “Settings cog” icon located at the bottom of the left pane of the Discord window.
Open Discord setting - Navigate to the “Voice and Video” tab from the left pane and select “Legacy” from the drop-down menu under the “Audio subsystem” section.
Enable Legacy Audio Subsystem - Now click on the “Okay” button to apply the changes and check if you can now hear your friends in discord.
Solution 2: Modify Output and Input devices
- Press “Win + I” keys on the keyboard to open “Settings” and navigate to “System”.
Choose System settings - From the left pane, navigate to the “Sound” tab and choose the correct audio output and input device, that you are using with discord, from the dropdown menu, located at the right side of the screen.
Choose the output and input device - Now launch Discord and click on the “Settings cog” icon located at the bottom right of the Discord’s window.
Open Discord setting - Navigate to the “Voice and Video” tab from the left pane and set the “Input Device” and the “Output Device” according to the one you are using with your PC.
Setting input and output devices - After making proper changes check whether why can’t i hear anyone on discord issue is now resolved.
Solution 3: Tweak the In-app volume
- Click on the “Settings cog” icon located at the bottom of the left pane of the Discord window.
Open Discord setting - Navigate to the “Voice and Video” tab from the left pane and drag the volume button to the extreme right of the slider located under the “Input Volume” section.
Check the in-app volume
Solution 4: Disable Quality of Service
- Click on the “Settings cog” icon located at the bottom of the left pane of the Discord window.
Open Discord setting - Navigate to the “Voice and Video” tab from the left pane and disable the toggle buttons parallel to the “Enable Quality of Service high packet priority” option.
Disable Quality of Service - Save the changes and most probably the discord can’t hear anyone issue would be resolved.
Solution 5: Modify the default communication device
- Right-click on the “Speaker” icon located on the taskbar and select “Sound”.
Selecting Sound - Under the “Playback” tab, right-click anywhere in an empty region and check “Show disabled devices”.
Show Disabled Devices - Now locate the headset or the microphone that you are using for communication through discord.
- Right-click on the right device and select “Set as default device” from the pop-up menu.
- Now right-click on the device again and select “Set as Default Communication Device” from the pop-up menu.
Set as Default Communication Device - Click on the “Apply” button to save the changes and check if the sound of other people is now audible to you.
Solution 6: Update audio drivers
- Press “Windows + X” keys simultaneously on the keyboard and select “Device Manager”.
Open Device Manager - Now locate and click on “Sound, Video, and game controllers” to expand the list of audio and video drivers installed on your computer.
Sound, video and game controllers - Double-click on your sound driver to open its properties, navigate to the “Driver” tab and click on “Update Driver”.
Updating driver - When the driver is updated, restart your computer and check whether you can now hear sounds in discord.
Solution 7: Reset voice settings
- Click on the “Setting cog” icon located at the bottom of the left pane of the Discord window.
Open Discord setting - Now navigate to the “Voice and Video” tab from the left pane and click on the “Reset Voice settings” located on the right side of the window.
Reset Voice settings in Discord
Solution 8: Stop other voice impairing app
- Press the “Ctrl + Shift + Esc” keys simultaneously on the keyboard to open the “Task Manager”.
- Navigate to the “Processes” tab, select all the processes related to any voice impairing apps installed on your computer, one by one, and click on the “End Task” button.
Ending other voice impairing apps
Solution 9: Switch to the web version of discord
- Open your favorite browser and navigate to Discord’s official website.
- Click on the “Login” button at the top-right corner of the screen to proceed to the login page.
Click on the Login button - Now enter your credentials and click on the “Login” button.
Enter your credentials - Once you are logged in to your account, check if you are still unable to hear voices on Discord.
Solution 10: Update Discord application
- Press “Windows key + I” on the keyboard to open the run box and search for “%localappdata%”.
Tying in “%localappdata%” - Now locate and double-click on the folder named “Discord”.
- Double-click on the “Update” executable file to immediately update your application.
Updating Discord - When Discord is updated, check whether you still encounter discord can’t hear anyone issue.
Solution 11: Reinstall Discord
- Press “Windows key + I” from the keyboard to open the run box and search for “appwiz.cpl”.
Typing “appwiz.cpl” - Now right-click on the “Discord” application and select “Uninstall”.
Uninstall Discord - Again, press “Windows key + I” simultaneously on the keyboard to open the run box and search for “%appdata%”.
Typing in %appdata% - Now locate and right-click on the “discord” folder and select “Delete”.
Deleting Discord folder - Now launch your favorite browser and download Discord again.
Downloading Discord - Double-click on the downloaded, setup file and follow the on-screen instructions to install it.
Installing discord - When the installation process is completed, login to your account and checks if you still encounter why can’t i hear anyone on discord problem again.
Solution 12: Switch to call mode on Mobile
- Launch the Discord application on your smartphone and navigate select the “Voice Channel” you are having trouble with.
- Now click on the “Three-dot” icon located at the top-right corner and select “Voice Settings”.
Choose Voice Settings - Scroll down and check the box parallel to “Call mode” located under the “Audio Mode” section.
Switch to call mode - Save the settings and restart the Discord app to check if the voice issue has been removed.
Solution 13: Monitor hardware
First of all, detach the speakers or the headset from your PC and insert the cables back into their respective ports carefully. If the issue still persists, we recommend you to connect your hardware with another system and check if it works properly with that. If the hardware works perfectly fine, then it means that the problem is with Discord or Windows settings and if you can’t hear anything on this computer too, it means that the hardware might be broken and it needs to be replaced with a new one.
Solution 14: Contact Discord Support
If none of the solutions, explained above, helped you to rectify this issue from your computer, then the only option you are left is to contact the Customer support of Discord. Discord’s customer support is very effective and fast, so you just need to explain your problem to the Discord team and wait patiently for them to provide you with a solution that will surely resolve your problem.
Workaround:
- Click on the “Settings cog” icon located at the bottom side of the Discord window.
Open Discord setting - Navigate to the “Voice and Video” tab from the left pane and toggle the “Input mode” between “Voice Activity” and “Push to Talk” and check which one works better for you.
Tweak settings - If the issue persists, tweak your server region by clicking on the “Options” icon located at the top right corner of the left pane of your server window and selecting “Server Settings”.
Server Settings - Now click the “Change” button under the “Server Region” section and switch to a different server.
Hopefully, the error might have gone by now but if you need further assistance, contact here.