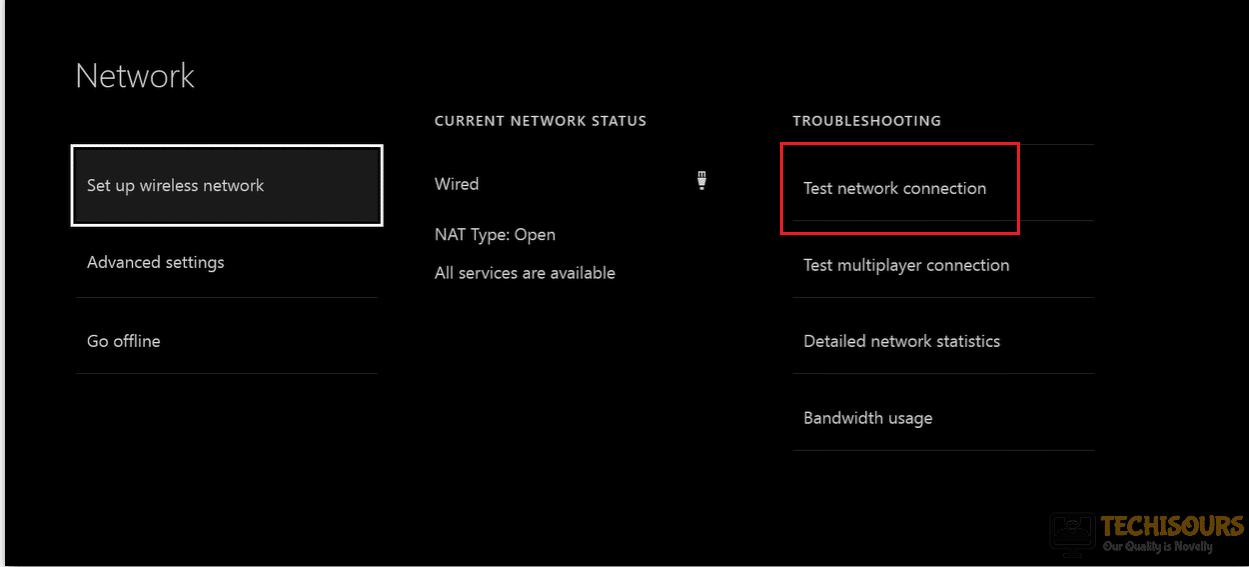Xbox One Can’t Connect to Your DHCP Server [Completely Fixed]
The most common error known as “Xbox One Can’t Connect to Your DHCP Server” is an error that is very common among Xbox users and it occurs when your console fails to connect to the network. This means that the DHCP server was unable to assign your console an Internet Protocol. The DHCP server is the part of the router and its task is to assign IP addresses to different gadgets in your home to connect to the internet.
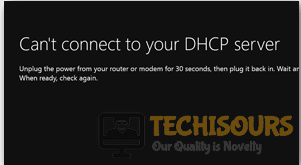
What Causes This Error?
Mainly, there are two things that can be the reason behind the “Can’t Connect to Your DHCP server” error.
- Configuration of your console that allows the server to assign it an IP.
- Configuration of the DHCP server.
The most common cause behind this error is that if there is another gadget that is assigned the IP same as the IP of your console, this error will occur.
What to do if you get the “Xbox One Can’t Connect to Your DHCP Server” Error?
Solution 1: Manual Troubleshooting Of the DHCP server
At the start, if this error occurs, try troubleshooting it by following some basic steps and check if that error appears again.
- Turn off your console for about 5 minutes.
- Turn off your router for about 5 minutes.
- After 5 minutes have passed, turn on both the router and the console.
- Press the Menu button on your remote.
- Click on Setting and then click on Network.
Network Settings - Locate the Network Setting Window and select Test Network Connection option.
Test Network Connections
Solution 2: Assign a Static IP to your Console to Xbox One
This Error may occur due to the dynamic IP of your console. You need to assign a static to your console. Follow the steps below to solve this issue.
- Power up your console.
- Click on the Menu button on your Home screen of the Xbox.
- Navigate to Settings and click on it.
- Now click on Network and then open Advanced Settings.
Network Settings - In this window, you will see IP settings. Copy this IP on a piece of paper for later use.
- You will see a MAC address section under the IP settings. In that section, enter the 12-digit address of the connection that you are using at your home.
- Now open the browser and type your default gateway in the search bar.
- Now you need to access your Router’s interface. To do this, enter your default username and password that is provided on the sticker on the side of your router.
- Now click the radio button in front of the Enable Manual Assignment option.
- Now find a window to enter the MAC address and the IP address that you have noted previously.
- Click on the Add button and launch the game to check if the Xbox One Can’t Connect to Your DHCP Server issue is still prevalent.
Solution 3: Try a Different Port
If this error still appears, try to replace the cable or change the ethernet port. Follow the steps below to do this.
- Turn off your console and your modem.
- Unplug the Ethernet cable from both of the gadgets.
- Plug this cable in a different port of your router or modem.
- Press the Menu button on your remote.
- Click on Setting and then click on Network.
Network Settings - Locate the Network Setting Window and select Test Network Connection option.
Test Network Connections - Verify if this fixes the Xbox One Can’t Connect to Your DHCP Server issue.
Solution 4: Test the Ethernet Port
If you are still getting this error, try to test the Ethernet port. Follow the steps below to resolve this issue.
- Unplug the Ethernet cable that is connecting your Xbox to the modem.
- Now go to your computer and unplug the ethernet cable that is connecting your computer to your modem.
- Plug the cable into the Xbox One that you took out of the computer.
- Run a test of your Xbox One Live connection.
- Check if the Xbox One Can’t Connect to Your DHCP Server issue is fixed.
If this also doesn’t solve the problem then there must be a problem with your hardware. For example, your cable may be is broken or the port may not be working. If this is the matter, get your hardware repaired.
If you need any further assistance, contact us here. You should also try to contact Xbox customer care.