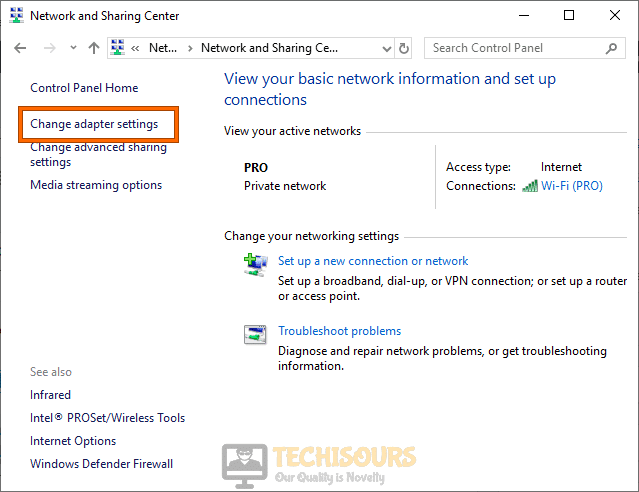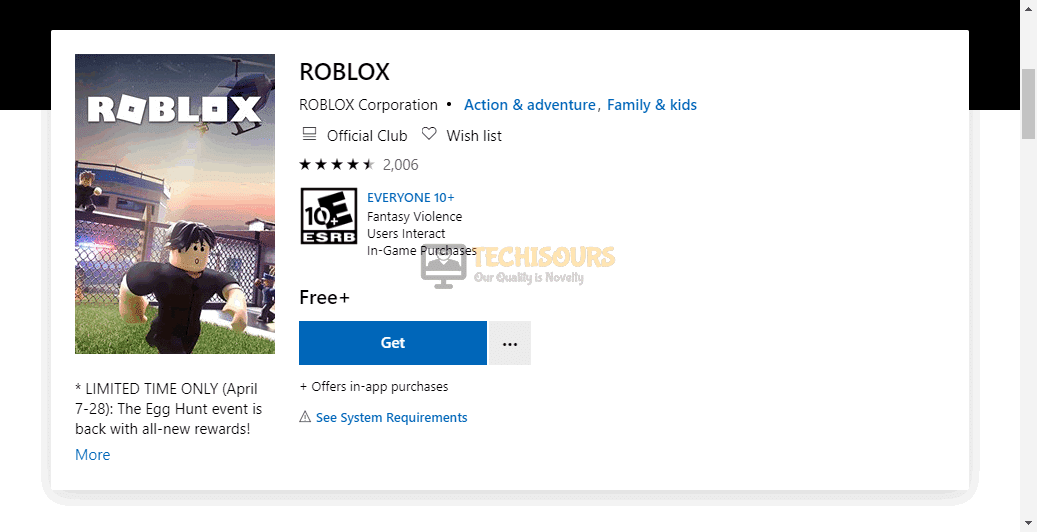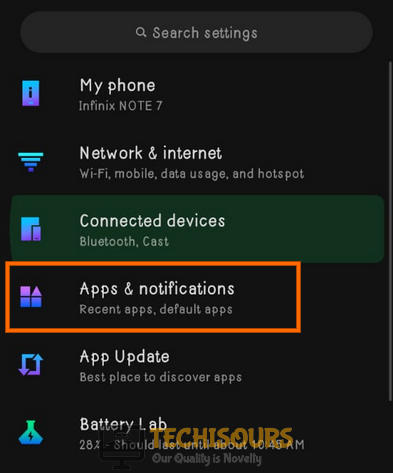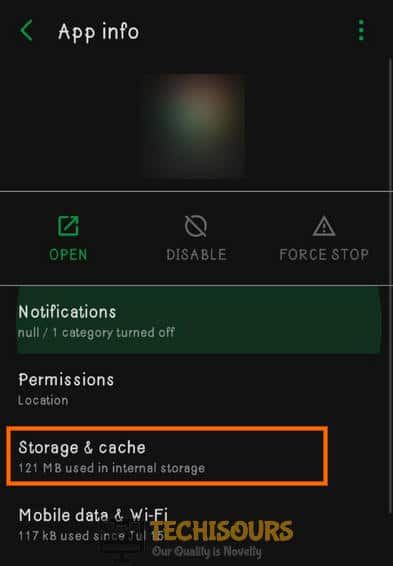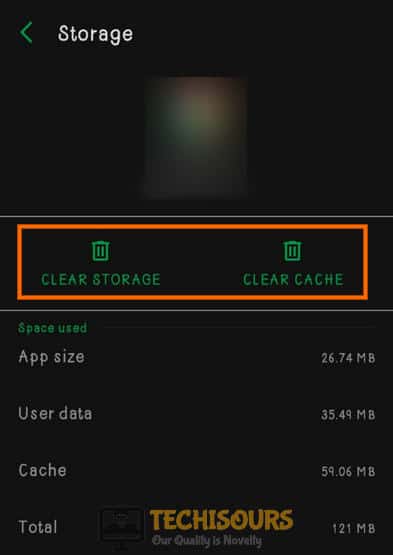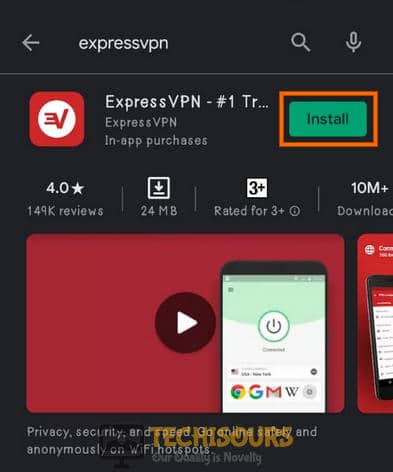How to Fix Roblox Error Code 524 [Fixed Completely]
Roblox is a very popular game that has a large player base that loves its gameplay. However, users have been recently getting the Roblox Error Code 524 on your game. Therefore, in this article, we will be clearing out this issue by implementing some workarounds and fixes.
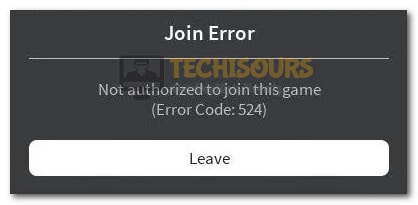
What Causes the Roblox error code 524?
After going through some basic troubleshooting methods, we concluded that the below-mentioned reasons are the most prominent ones.
- DNS Issue: It is possible that the DNS settings that you are using have acquired some corrupt DNS configurations due to which this error is being triggered. Therefore, it is recommended that you clear out the DNS cache and then check if doing so fixes the Roblox Error Code 524.
- Internet Connection: In some cases, it is also possible that the internet connection that you are using to connect to the Roblox servers has either been blacklisted or maybe the internet connections from your area have been limited by the game servers. Therefore, you can use a VPN as instructed below to divert your internet connection.
- App Cache: It is also possible that the application’s cache on your mobile might be corrupted which is causing the Roblox Error Code 524 on your mobile phone. Therefore, it is possible to regenerate this by clearing it out.
- Improper DNS Server Address: On your computer, if you haven’t properly configured the DNS address, the Error Code 524 might be seen with Roblox. Therefore, it is recommended that you try reconfiguring this setting on your computer and then check to see if doing so fixes the issue.
Now that we have listed some of the most vital triggers behind this issue, we will move on towards implementing the fixes.
Before you start:
- Take the power adapter of your router out of the socket and wait for it to shut down.
Removing the Plug from the socket - In the meanwhile, detach all the power cables from your computer and shut it down after logging out of your Roblox account.
- After waiting for a couple of minutes, power cycle the router by inserting its power adapters into the socket and wait for it to start.
- When the router acquires full signal strength, insert the power adapter of your computer back into the socket and log into your Roblox account to check if the error code 524 is rectified.
- If the error still persists, connect your console directly to the router with the help of an Ethernet cable, and switch to a wired connection.
Ethernet cable - Sometimes, this error might occur if the Roblox servers are under maintenance, If this is the case, then the solution is beyond your control. You can check the server status by visiting the Roblox Down Detector website.
Fixing the Roblox error code 524:
Fixes for PC:
Fix 1: Request an invite from VIP Server Member
- Launch Roblox and click on the Settings icon located at the top-right corner of the screen to navigate to its “Settings”.
Open Settings - From here, select “Privacy settings” and then scroll down to locate “Who can invite me to a VIP server” section.
Who can invite - If it is set to “Friends”, change it to “Everyone” and click on the “OK” button to apply the changes.
Change privacy settings - After saving the changes, search for a username of a user who is already playing that game.
- Now patiently wait for that user to accept your invite and afterward check if the error code 524 roblox is resolved.
Fix 2: Start a new server
- Launch Roblox and navigate to the game section to launch the game you want to play.
- Now click on the “Chat” button and invite a party of minimum “Five” friends.
- Now as soon as you join the game, leave the game immediately and repeat this step several times until a new server is started.
- When the new server is started successfully, most probably the roblox error code 524 pc would be eliminated.
Fix 3: Flush DNS
- Click on the “Search” button located on the taskbar and search for “Command Prompt”.
- Now right-click on “Command Prompt” and select “Run as administrator”.
Run cmd as administrator - Now type the following commands in the command window one by one and hit the “Enter” key on the keyboard to execute them.
ipconfig /flushdns netsh winsock reset
Flushing DNS - After executing the above commands, launch Roblox and hopefully the issue would’ve resolved but if the problem still persists proceed to the next potential fix indexed below.
Fix 4: Modify DNS server address
- Press the “Win + R” keys on the keyboard to open the Run box and search for “Control Panel”.
Search Control panel - From the top-right corner of the screen, set the “View by:” option to “Category” and click on “Network and Internet”.
Choose Network and Internet - Now navigate to “Network and Sharing Center” and click on “Change Adapter Settings” from the left pane.
Change Adapter Settings - Right-click on the Internet you are currently connected to and select “Properties”.
- Now check the box parallel to “Internet Protocol Version 4 (TCP/IPv4)” and click on “Properties”.
Internet Protocol Version 4 (TCP/IPv4) - Now check the box parallel to “Use the following DNS server addresses” and set the “Preferred DNS” and “Alternate DNS” as “1.1.1.1″ and “1.0.0.1″ respectively.
Modify DNS server address - Now apply the changes and launch Roblox to check whether not authorized to join this game error code 524 roblox is resolved.
Fix 5: Use a VPN
- Launch a browser on your computer and download Express VPN on your computer.
Download Express VPN - Now double-click on the downloaded executable file and follow the on-screen instructions to install the VPN.
- When the VPN is installed, launch it and set your location to a different country.
- Now click on the “Connect” button located at the center of the screen.
Fix 6: Reinstall the game
- Press “Windows key + I” from the keyboard to open the run box and search for “appwiz.cpl”.
Typing “appwiz.cpl” - Now right-click on the “Roblox” app and select “Uninstall” to uninstall it completely from your PC.
Uninstall Roblox - Now proceed to your favorite browser and download Roblox on your computer.
Download Roblox - When the game is installed successfully, launch the game and proceed to join a party.
Fixes for Smartphone:
Fix 1: Clear app’s cache
- Open Settings on your Android smartphone and navigate to “Apps and notifications”.
Apps and notifications - Tap on the “Roblox” app and then navigate to the “Storage and cache” section.
Choose Storage and cache - Now select the “Clear Storage” and “Clear Cache” option one by one and restart the Roblox application to check if the error code 524 roblox is resolved.
Clear app’s cache
Fix 2: Reset APN
- Open your smartphone’s settings and navigate to “Network and Internet”.
Network and Internet - Now select “Mobile Network” and then choose “Access Point Names”.
Clicking Access Point Names - Now tap on the “three-dot” icon located at the top right corner of the screen and select “Reset to default”.
Resetting Internet Settings
Fix 3: Install a VPN
- Open “Play Store” on your smartphone and search for “Express VPN”
Search for “Express VPN” - Click on the “Install” button to download and install the VPN on your mobile.
Installing the VPN - When the VPN, is installed, run it and launch Roblox to see whether the Error has been rectified.
Workaround:
Another potential culprit behind roblox error code 524 is the age limit to play Roblox. If you have inserted your date of birth that identifies you under 13 years, then you will encounter this error. Hence, as a solution, contact the Roblox helpdesk to correct your age.
Hopefully, the error might have gone by now but if you need further assistance, contact here.