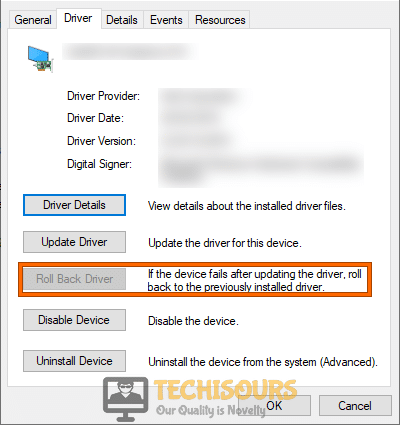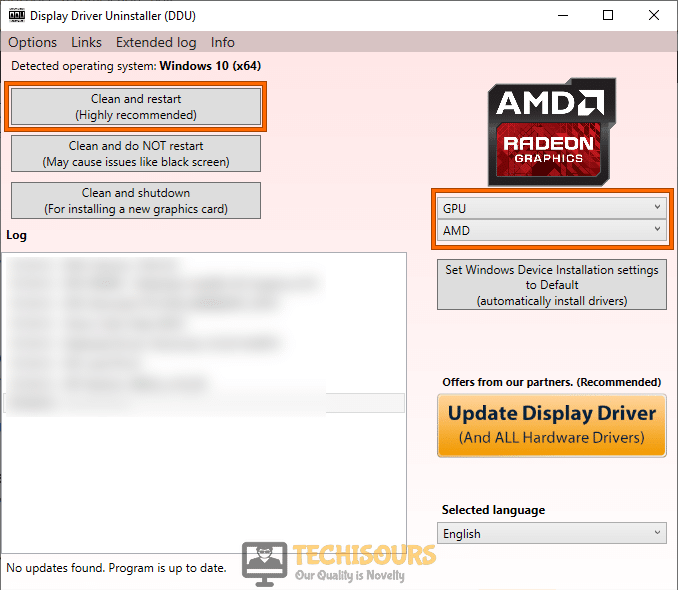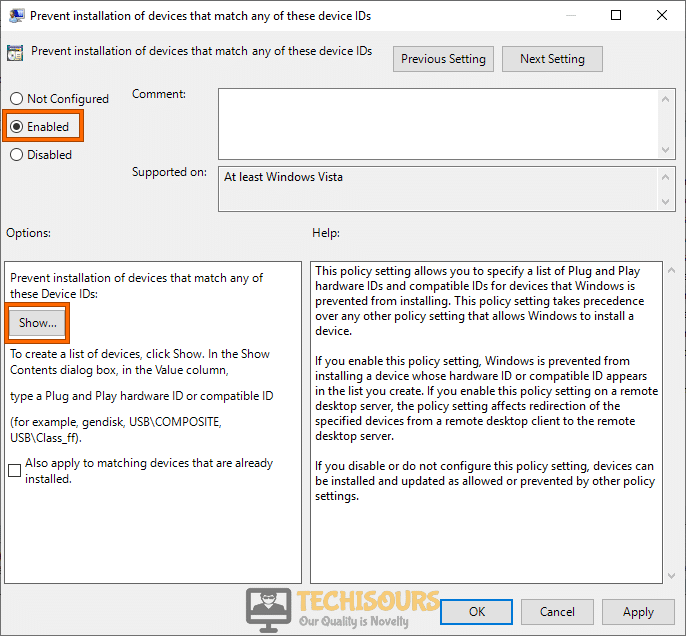Fixes
Fix: AMD Radeon Settings not Opening [Complete Guide]
AMD is a big player in the GPU game but it has been getting some criticism lately by users that are facing the AMD Radeon Settings not opening issue on their computers. In this post, we will be addressing this issue and providing you with some simple fixes, solutions, and workarounds to get rid of this issue on your computer.

What Prevents AMD Radeon Settings from Opening?
After some careful investigation, we came to the conclusion that the following are the most prominent reasons behind the occurrence of this issue.
- Improper Installation: If you have recently installed or updated the installation of your driver, there might be a chance that the driver wasn’t installed properly due to which this issue is being triggered on your computer. Therefore, if your AMD Radeon Settings aren’t opening, chances are, that your driver hasn’t been installed properly.
- Outdated Driver: It is also possible that the installation of your AMD driver has been outdated due to which the Radeon settings are not opening on your computer. Therefore, if you are getting the AMD Radeon Settings not opening issue on your computer, it is recommended that you try to update your driver to the latest version.
- Windows Installation: Sometimes, Windows automatically replaces the installed driver on the computer with a different one and this can break some aspects of the AMD software which can prevent its settings from launching properly. In order to fix this, you will have to prevent Windows from automatically installing or updating drivers.
- Outdated Windows: In some cases, the Windows operating system installed on your computer might not be updated due to which this issue is being seen on your computer. Therefore, it is recommended that you try to update Windows and check if doing so fixes the issue.
Now that we have gone through some basic triggers behind this issue, we will be moving on towards implementing the fixes.
Fix the AMD Radeon Settings Not Opening Issue:
Contents
hide
Solution 1: Rollback AMD Radeon graphics card driver
- Press “Win + X” on the keyboard and click on the “Device Manager” option.
Open Device Manager - Now click on the “Display Adapters” to expand the list of graphics card drivers installed on your computer.
Display Adapters - From the list of these drivers, double-click on the driver associated with “AMD”, to open its properties.
- Now navigate to the “Driver” tab and click on the “Rollback Driver” option to uninstall the driver from your computer.
Rollback Driver
Solution 2: Reinstall AMD Radeon graphics card driver
- Launch your favorite browser and download Display Driver Uninstaller.
- Double-click on the downloaded file and follow the on-screen instructions to install it on your computer.
- On your keyboard, hit “Windows + I” keys simultaneously to open “Settings” and select “Update and Security”.
Click on Update and Security - From the left pane, click on “Recovery” and then select “Restart Now” under the heading of Advanced Startup.
Choose Restart now - Click on “Troubleshoot” and then select “Advanced Options”.
Clicking Advanced Options - Now select “Startup Settings” and click on “Restart”.
- Now select “Safe mode with networking” before the system restarts and wait while it reboots.
- Now launch DDU, set the “Device Type”, and select the “Device” from the drop-down lists located on the screen.
- Now click on “Clean and Restart” to uninstall the current and previous drivers installed on your computer.
Choose Clean and Restart - Similarly, uninstall the “Intel Graphics card driver” by following the steps explained above.
- Now launch your browser and go to the AMD’s official website to download a previous version of the driver.
- Install the latest version of the driver and restart the computer to see if the amd radeon settings not opening problem has been resolved.
Solution 3: Update AMD Radeon graphics card driver
- On your keyboard, hit “Windows + I” keys simultaneously to open “Settings” and select “Update and Security”.
Update and Security - From the left pane, click on “Recovery” and then select “Restart Now” under the heading of Advanced Startup.
Choose Restart now - Click on “Troubleshoot” and then select “Advanced Options”.
Advanced Options - Now select “Startup Settings” and click on “Restart”.
- Now select “Safe mode with networking” before the system restarts and wait while it reboots.
- Press “Win + X” on the keyboard and click on the “Device Manager” option.
Open Device Manager - Now click on the “Display Adapters” to expand the list of graphics card drivers installed on your computer.
Choose Display Adapters - From the list of these drivers, double-click on the driver associated with “AMD”, to open its properties.
- Now navigate to the “Driver” tab and click on the “Update Driver” option to update the graphics driver on your computer.
Updating Graphics Driver - When the driver is updated, reboot your computer and check if the error is terminated.
Solution 4: Update Intel graphics card driver
- Press “Win + X” on the keyboard and click on the “Device Manager” option.
Open Device Manager - Now click on the “Display Adapters” to expand the list of graphics card drivers installed on your computer.
Display Adapters - From the list of these drivers, double-click on the driver associated with “Intel”, to open its properties.
Select Intel driver - Now navigate to the “Driver” tab and click on the “Update Driver” option to update the driver on your computer.
Updating driver - When the driver is updated, reboot your computer and check whether amd radeon settings not opening windows 10 issue is resolved on your computer.
Solution 5: Modify a Registry Key
- Press “Windows key + I” from the keyboard to open the run box and search for “regedit”.
Typing “regedit” - From the left pane, navigate to the following location, and double click on the “DriverVersion” entry located on the right side of the window.
HKEY_LOCAL_MACHINE\SOFTWARE\AMD\CN
- Now enter “0” in the text field associated with “Value Data” and click OK to save the changes.
- Press “Ctrl + Shift + Esc” on the keyboard to open the “Task Manager” and navigate to the “Processes” tab.
- Now select all the processes related to AMD one by one and click on the “End Task” button.
Ending tasks - Now try to launch AMD Radeon Settings again and see if the error persists.
Solution 6: Restrict Windows from updating driver
- Press “Windows key + I” from the keyboard to open the run box and search for “gpedit.msc”.
Typing “gpedit.msc” - Now navigate to the following location from the left pane and double-click on the “Prevent Installation of devices that match any of these device IDs” entry located at the right side of the window.
Computer Configuration > Administrative Templates > System > Device Installation > Device Installation Restrictions
Prevent Installation of devices - Now click on the box parallel to the “Enable” option to prevent Windows from updating the driver.
Check the Enable option - Now click on the “Show” button and enter the Device ID of your GPU in the text field.
Typing the device ID - Click on OK to save the changes and check if you still encounter amd radeon settings not opening windows 10 error while opening the AMD settings.
Solution 7: Check for windows update
- Press “Windows + I” keys on the keyboard to open “Settings” and choose “Update and Security”.
Choose Update and Security - Navigate to the “Windows Update” tab from the left side of the screen and select “Check for Updates”.
Check for updates
If you are still unable to fix this issue, you can contact us for any further assistance.