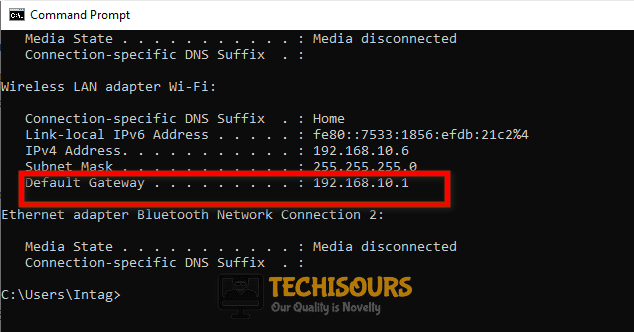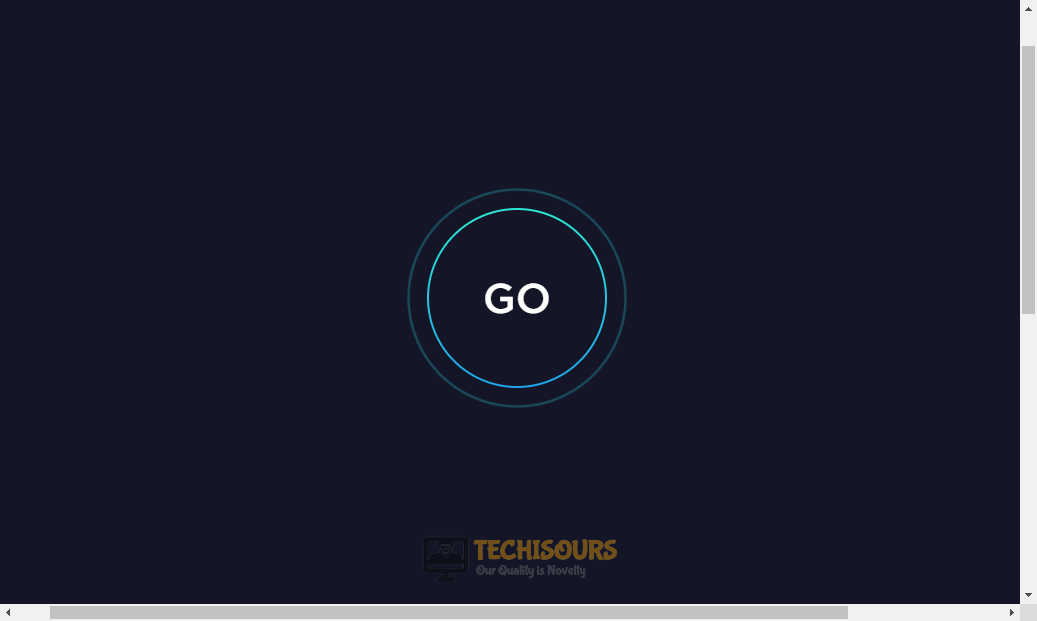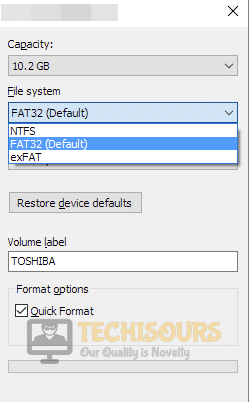10 Easy things to do if your Amazon Firestick Keeps Losing the Internet Connection
FireStick is one of the best hardware streaming devices that users can get on the market. However, in some cases, the internet connection keeps getting disconnected while streaming content on Firestick and the following message appears. If your Firestick keeps losing internet connection, without a doubt, it can be an annoyance to the user and in this post, we have addressed and fixed this issue with some easy solutions.
“Home is Currently Unavailable, We are unable to connect to Amazon services. Please check your internet connection or try again later.”

What Causes the Constant Disconnection on Amazon Fire Stick?
There are a lot of potential triggers behind this problem but the most prominent ones are as follows:
- Your Fire Stick might keep losing the internet connection if the Wifi reception in the area is weak.
- Once the software gets old many bugs/glitches hinder the functionality of the device, however, these are often addressed in the latest versions released by Amazon and it is recommended to make sure that your Software is up to date.
Pre-Tips:
If the Firestick is frequently losing the connection it might be due to a small glitch. The first thing to do is to follow the steps stated below.
- Remove the amazon fire tv stick from your television.
- Switch off the television and the wifi router, and restart both devices after 2 minutes.
- Insert the firestick device back into the television and wait until the television is reconnected to the Wifi.
- After the connection is established, restart the firestick.
- Check to see if the issue persists.
What can you do if your Fire Stick device is repeatedly losing the Internet Connection?
Solution 1: Decrease The Distance Between the Wifi Device And The Firestick
The Wifi device might be too far from the firestick which results in weak signals and the weak signal strength might actually be the reason behind the frequent loss of the internet. In order to overcome this issue, decrease the distance between the wifi router and the firestick and put them closer to get the best signal reception. Wifi boosters can also be used to resolve signal strength issues.
Solution 2: Faulty Ethernet Cable
If you are using a wired connection for the Fire Stick, it is possible that the ethernet cable might be faulty. In order to put it to the test, try to use it with other devices and see if the connection is established. If it isn’t, replace the ethernet cable and check to see if the internet connectivity issue persists.
Solution 3: Reset The Television
You can always give the Television a reset to check if the trigger behind this issue is related to a bug with its software. In order to reset the television follow the guide below:
- Remove the firestick from your television.
- Open the main menu of your TV and go to the settings.
- Select the Reset option from the menu. Wait patiently, until the television is resetting.
- Insert the stick back into the television and check if the issue still persists with the amazon fire tv stick.
Solution 4: Restarting the Firestick
Sometimes, the losing connection issue can also be resolved by restarting the Amazon Firestick as restarting any device will eliminate most of the issues and will get your device in better working condition. You can restart the firestick by following the guide below:
- Go to the settings of the firestick, the settings button is located at the top left corner of the main page.
Select Settings - With the help of navigation keys and select my fire tv from the settings screen.
My fire tv - Select the restart from the device window to restart the firestick.
Select restart - Hit on the restart button in the dialog box to restart the firestick.
Hit Restart
Solution 5: Change IP settings.
Changing the IP address of the device can help in getting rid of certain connection issues. You can reset the IP of the television by performing the steps stated below.
- Go to the menu of your television and select the network, using the remote.
- From the network go to the network status with the help of your remote.
- Wait for some time till the three buttons appear at the end of the window, and chose IP settings.
- From the IP settings window click on the DNS setting option and click on enter manually.
- When prompted, make sure to enter “8.8.8.8” as the primary and “8.8.4.4” as the secondary DNS addresses respectfully.
- Enter the required IP address, press ok and wait for a few seconds till the connection is established with the internet.
- Check if the Firestick is still losing connection.
Solution 6: Update The Firestick
Using the old version of the firestick might be causing the frequent loss of internet connection. As the firestick works best with the latest version, therefore, it is required to update it regularly. To update your firestick, perform the steps given below:
- Go to the settings from the firestick’s main window.
Select Settings - The drop-down menu will appear, select my fire tv from the menu.
My fire tv - Select About from the next menu.
Check for updates - Check for the system update will appear, and select it.
- If the update is available, update your firestick and wait for some time till it is updating the firestick.
- Relaunch the firestick after the completion of the updates.
- Check if the error still exists or not.
Solution 7: Perform A Factory Reset On Firestick.
Resetting the firestick to default factory settings can also prevent the Firestick from losing the internet connection frequently. As any device works best at its default settings. You can perform a factory reset on the firestick by performing the steps stated below.
- Go to the settings of the firestick, the settings button is located at the top left corner of the main page.
Select settings - With the help of navigation keys and select my fire tv from the settings screen.
My fire tv - Select the reset to factory defaults from the device window to restart the firestick.
Factory Default settings - Hit on the restart button in the dialog box to factory reset the firestick.
Hit reset - A resetting message will appear on the screen, wait for some time till it is resetting.
reset message - Relaunch the firestick and check if the error is still present or not.
Solution 8: Modify LAN Protocol.
If the LAN protocol is not properly prescribed in your router’s network settings it can result in a continuous loss of firestick’s connection with the internet. IEEE 802.11 is a set of LAN protocols that sets a standard for the communication between the server and the device that is firestick and the wifi. The Modification of the LAN protocol can help in resolving the connectivity issues of the firestick. You can modify your router’s LAN protocol by following the steps stated below:
- Click on the search button in the taskbar and search for Command Prompt.
- Type the following command in the command prompt and hit enter to execute it.
ipconfig
- Scroll down and locate Default Gateway under the heading of wireless LAN adapter Ethernet or Wi-Fi.
default gateway - Copy the router’s Default Gateway IP Address and paste it in your browser’s search bar.
- It will direct you to the home page of your internet provider, search for the Network settings tab and click on it.
- Locate Wireless settings in network settings and select others.
- Locate the internet protocol settings under the heading of 802.11 modes.
- Change it to 802.11n if it is already set to 802.11 b/g/n and Apply the changes.
- Restart your router and connect it to the firestick.
- Check whether the firestick’s connectivity issue still persists.
Solution 9: Enable Dual-Band On WIFI Router.
Using Dual-band that is 2.4GHz and 5GHz helps in attaining a better range of the WIFI. The 5GHz is a new band and it has the potential to cut through network clutter and interference to maximize network performance. For uninterrupted streaming of the firestick, it is advised to use 5GHz instead of 2.4GHz. The settings of the router can be changed by following the steps given below:
- Click on the search button in the taskbar and search for Command Prompt.
- Run the command prompt and type the following command in the command prompt and hit enter to execute it.
ipconfig
- Scroll down and locate the Default Gateway of the router it is present under the heading of wireless LAN adapter Ethernet or Wi-Fi.
default gateway - Copy the router’s Default Gateway IP Address and paste it into your browser’s search bar.
- Searching the Default Gateway IP Address will direct you to the home page of your internet provider, search for the Network settings tab and click on it.
- From the network, settings select wireless and then click on the advanced button to change the band.
- Select 5GHz in the band and click on apply and save
- Wait for a few seconds for changes to make an effect.
select band - Restart your router and check if the firestick’s connectivity issue still persists.
Solution 10: Run A Speed Test.
The slow internet speed from your internet service provider can cause the frequent loss of the internet connection in firestick. The speed test is used to determine the speed of the internet connection so that the stream settings can be adjusted later on according to the need. Follow the given steps to perform a speed test:
- Unplug your WIFI router and wait for at least 2 minutes.
- After waiting, insert the plug inside the socket and wait for the router to power up.
- Now open your browser and navigate to the Speed test site.
- Click on the Go button and check if your internet speed is up to the mark.
Check internet speed
Hopefully, the firestick connectivity issue must be resolved until now by using the provided solutions.
Solution: Disconnect from VPN
Mostly, if the Firestick keeps losing its internet connection in spite of implementing all of the solutions stated above, you can be looking at an issue with the VPN connection that is configured on your internet. Therefore, we suggest that you completely disconnect from the VPN and check if that fixes this issue.
Solution: Update Firestick Manually
Sometimes, the user might not be able to update their Amazon Fire TV Stick automatically using the settings. For this purpose, you can try to install a manual update from a USB stick. We recommend that you format your USB stick to the FAT32 filing system before proceeding. To do that:
- Connect the USB that you are going to be using to a Windows computer.
- In the file explorer, where the USB shows up, right-click on it and select the “Format” option.
- From the “File System” dropdown, select the “FAT32”, check the “Quick Format” button, and then select “Start” to initiate the format.
Format USB to FAT32 - Now, make sure that the formatting process goes smoothly and that your USB is formatted to FAT32.
After formatting your USB, download the firmware from Firestick Firmware from here.
- Extract the downloaded firmware inside the USB, and connect it to your Fire TV Stick.
Note: Since the Fire TV Stick only has two ports, one for HDMI and the other for micro-USB, you will need a converter or a connector to make the USB connection. - Connect the HDMI with the TV and the USB with the converter and turn on the devices.
- Now, the TV will begin installing the available updates and might also prompt you to turn it off or reboot.
- After finishing the update installation, the Amazon Firestick Keeps Losing the Internet Connection issue should be fixed.
If you need further assistance, contact us here.