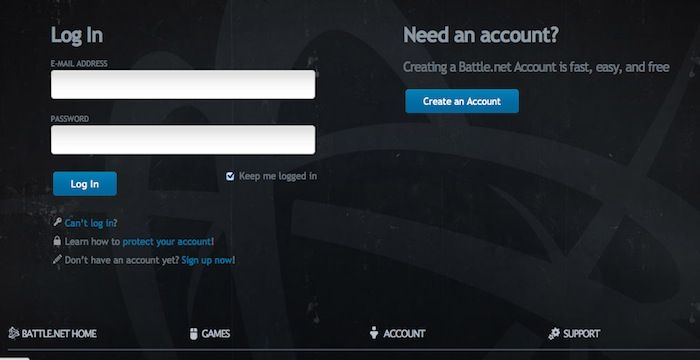WoW Lua Error: Fix Issue with Easy Instructions
If you are getting the WoW Lua Error and are anxious about getting past it and start playing the game, you have come to the right place. In this article, we will be dissecting the World of Warcraft Lua Error Log and will guide you with a bunch of solutions aimed at getting around this error.

Make sure to read through the reasons due to which the WoW Lua Error is triggered in the first place and also to familiarize yourself with the solutions before starting to implement them. Also, make sure that you try all of them one-by-one until one of them works for you.
What Causes the WoW Lua Error on your Computer?
After going through user guides and messages, we concluded that the following must be the most prominent reasons due to which this error message is seen.
- User Interface: The User-interface of the WoW game can sometimes be glitched or misconfigured due to which you might see the WoW Lua Error and you can easily circumvent this error by performing a reset for the user interface.
- Errors Set to Display: If you have set to display any compilation or add-on errors, you will see this message while trying to launch World of Warcraft. Therefore, we implore you to try to disable the error display and then check if you are able to launch the game.
- Add-ON: Some Add-Ons on your game might be causing the WoW Lua Error due to misconfiguration or incompatibilities. Therefore, we implore you to follow the solutions below in order to remove any such add-ons and thentry to launch the game again.
Now that you have been taken through almost all the important reasons, we can finally start implementing the solutions.
Before You Start:
The most basic and straightforward fix towards the Lua error is to reload Lua using the WoW chat-box. To reload Lua follow these couple of steps:
- Open your chat box using the “Hotkey” you have set.
- Then type in the following command and make sure to hit the “Enter” button.
/reload
Once done implementing this basic troubleshooting technique now carry on to follow some of the advanced solutions indexed below.
How to rectify wow Lua error addon:
Solution 1: Reset WoW’s User Interface
Resetting Worlds of Warcraft’s user interface helped fix the issue for quite a bunch of users. To do so follow the steps mentioned below:
- Exit from “World of Warcraft” completely using the “Task Manager”.
- Make sure you do not have any “Add-On” manager installed, if you do make sure to “Uninstall” it before proceeding further.
- Now navigate to your World of Warcraft folder, you can use the shortcut on your desktop to do so, right-click on the folder on your Desktop and select “Open File Location” from the drop-down menu.
- Once you have entered the World of Warcraft folder, you will see both the game versions, “Retail” and “Classic”. Choose the version that has the “Error” appearing inside.
Locate the Retail and Classic Versions - Once inside the game version folder, “Rename” the following folders to the ones below:
Cache = Cache_Old Interface = Interface_Old WTF = WTF_Old
- Once renamed successfully, run WoW now and see if the wow Lua error log got resolved.
Solution 2: Reset World Of Warcraft’s Console Variables
Follow these steps to reset WoW console variables:
- Open your in-game chatbox using the “Hotkey” you have set.
- Now type in the following commands and make sure to hit “Enter”:
/Console Cvar_reset /console cvar_default
Solution 3: Display Lua Errors
You can display Lua errors to help you later track them in World Of Warcraft. To do so follow these steps:
- Completely exit “World of Warcraft” by ending all WoW processes in the “Task Manager”.
- Now open up your “WoW Game Directory”, you can find your game directory by signing into your “Blizzard” account then select World of Warcraft, you can further proceed by clicking the “Options” button and finally selecting the “Show In Explorer” option.
Sign In Blizzard Account - Once inside your directory folder, hold the “Shift” key on your keyboard and press the “Right-Click” button on your mouse on any empty space inside the folder.
- From the drop-down menu choose to select the “Open PowerShell Window” here.
- Once the window opens type in the following command and press “Enter”:
wow – console
Solution 4: Find Out the Troublesome Add-On
Performing the steps in “Solution 3” will give you more information about the error and its causes. The error logs are displayed in the WoW console which can be accessed using the “Hotkey” you’ve set or the “ ` “ by default. Once the error is displayed in the console, you’ll have to manually go through it and find the problematic add-on. Once you’ve detected the problematic add-on you can then proceed to “Update” or “Delete” this specific add-on. You can use the following directories to find the add-ons for both the retail and classic versions:
For the WoW Retail Version Add-Ons can be found in the following directories:
C:Program Files (x86)World of Warcraft_retail_InterfaceAddons C:Program FilesWorld of Warcraft_retail_InterfaceAddons C:Users[your username]PublicGamesWorld of Warcraft_retail_InterfaceAddons
For the WoW Classic Version Add-Ons can be found in the following directories:
C:Program Files (x86)World of Warcraft_classic_InterfaceAddons C:Program FilesWorld of Warcraft_classic_InterfaceAddons C:Users[your username]PublicGamesWorld of Warcraft_classic_InterfaceAddons
Solution 5: Hide the Lua Errors
If the errors you receive are proving harmless to you and your gameplay, you can simply head to hide them from popping up. To do so using the in-game menu follow these steps:
- Launch “World of Warcraft” as you would do normally from the “Blizzard Client” and then head into the “Game Menu”.
- In the left pane click to select the “Help” menu and then uncheck the box in front of “Display Lua Errors” in the right pane.
Choose Display Lua Error Option Note: If your game menu does not have the above option you can use the console command to hide Lua errors.
Solution 6: Disable Lua Errors
To disable Lua Errors using the console command box follow the steps below:
- Open up your “Chatbox” and then type in the following command to disable Lua errors:
/console scriptErrors 0
- Make sure to press “Enter” after entering the command and once the execution is completed now see if the error gets vanished or not.
Solution 7: Enable Lua Errors
If for some reason in the future you decide to enable Lua errors you can follow the method below:
- Open up your in-game “Chatbox” and type in the following command, make sure to hit “Enter” afterward:
/console scriptErrors 1
Implement the aforementioned methods to help get rid of the problem easily but if you still have any further questions or queries in this regard you may Contact Us here.