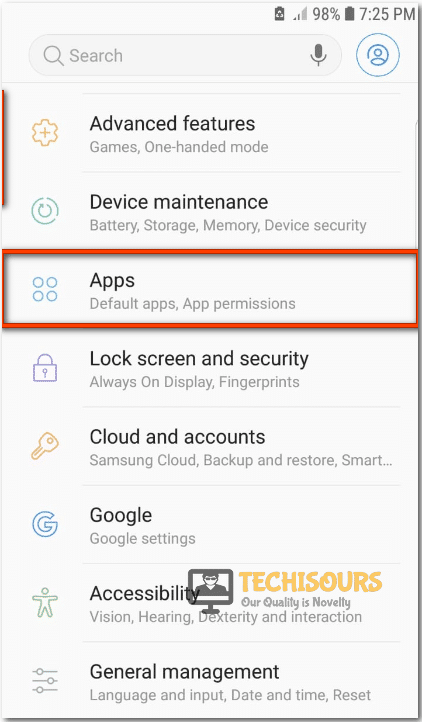How To Fix Video Call Not Working Error on Samsung Smartphone?
Video calling is one of the most effective ways of communicating nowadays. Almost all cellphone manufacturers are offering this feature in their smartphones. Sometimes when a Smartphone owner is attempting to make a video call he encounters a “Video Call is Currently not Available” or the “Video Call Not Working Error on Samsung” error and they are faced with the dilemma where the Samsung Video Call is Not Working.
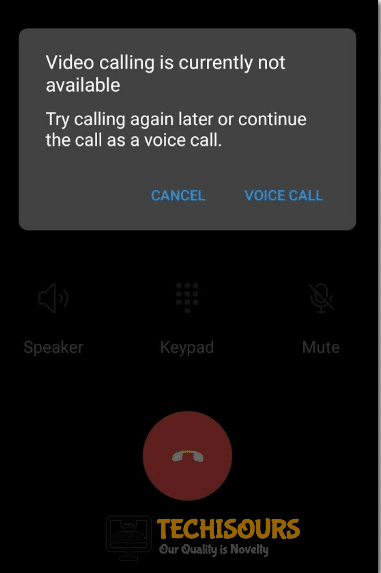
What Prevents the Video Call from Working on Samsung?
There can be a number of triggers behind this error but some of the most common ones are listed as follows.
- The video calling feature might be turned off from the smartphone.
- Weak network signals or Wifi reception.
- Airplane mode might be turned on on your smartphone.
- Fault in the application.
- Issues with the Android software.
Pre tips:
If you are a Samsung user and are facing this particular issue with Video calling, check your signal reception and Wifi signals first. If the reception/signals are weak, consider some basic remedies listed below.
- Check if your phone is capable of making a voice call.
- If yes, check if your phone is connected to the network.
- Move to a place with better reception.
- Toggle Airplane mode ON and then Off on your Phone.
What can I do if the Video Call Feature isn’t working for my Samsung Phone?
Solution 1: Turn on the Video Calling Feature From Your Phone.
Sometimes the Video calling feature might be turned off on your smartphone and it can easily be turned ON by following the steps below.
- Tap Settings from the app drawer list to launch it.
Settings Of Phone - Scroll down and search for Advanced Calling.
Advanced Calling. - Once found, tap on the “Advanced Calling” option to enable Video Calling.
Enable Calling - Check if this fixes the Video Call Not Working Error on Samsung issue.
Solution 2: Restart Your Phone.
Restarting your device can get rid of some basic glitches and this can be elemental if the Video calling feature is not working on a Samsung Smartphone. In order to do this, follow the steps listed below.
- Press the power button on your phone for 10 seconds.
- Once the boot options appear, tap on the restart button.
Tap on Restart - Wait till your phone restarts when it is done, check if the problem still exists or not.
Solution 3: Restart The Video Calling Application.
It might be the case that you are using the Video Calling feature on a third-party application such as Whatsapp and while doing this you are facing this particular issue. Therefore, it is recommended that your reset the application to get rid of the Video Calling not working error.
- Tap on the “Settings” option in the App Drawer.
Settings Of Phone - Scroll down and select the “Apps” option.
Select apps. - Tap on the three dots on the top right corner and select the “Show System Apps” button from the list.
Show System Apps - Find and tap on the app you want to close(we are using Whatsapp as a third-party app).
- Click on the Force Stop button.
Force Stop The App. - Relaunch the app and check if the error still exists.
Solution 4:Reset Your Phone’s Applications To Default.
Resetting your phone’s applications to default might help in kickstarting the Video Calling feature. But, before adopting this solution you need to back up your phone because you can loose some data while resetting. You can reset your phone by performing the following steps.
- Launch the settings from your phone.
Settings Of Phone - Select Apps.
Select apps. - Tap on the three-dot icon, present on the upper right.
- Tap on the Show system apps.
Tap on Show System Apps - Find and tap on the app you want to close.
- Tap on the Storage of the selected app.
- Tap on the Clear Data.
Tap On Clear Data - Relaunch the app and check if the problem is resolved.
Solution 5:Clear Your Video calling Application’s Cache.
Clearing the app’s cache can also help in solving the problem. This can be done by performing the given steps.
- Launch the settings from your phone.
Settings Of Phone - Select Apps.
Select apps. - Tap on the three-dot icon, present on the upper right.
- Tap on the Show system apps.
Tap on Show System Apps - Find and tap on the app you want to close
- Tap on the Clear Cache button.
Tap On Clear Cache - Wait for a few seconds for the changes to take effect and then restart your phone.
Solution 6: Check if the Application Is Faulty.
Your video calling app might be faulty. To check if that is true, run your phone in the safe mode. This mode blocks the installed apps and enables only pre-installed apps like phone and message. If you can make a video call on safe mode this means you have a faulty third-party app. Safemode can be enabled by acting on given steps.
- Press the Power button for 10 seconds, until the Power off window shows up.
Tap on Power Off - Press Power off until the Safe mode prompt appears.
- Tap on the Safe mode.
Booting in Safemode. - This process may take up to a few seconds.
- On the lower-left of the home screen, Safe mode will appear.
- Make a video call in this mode.
- If video calling works, then your app might be faulty.
For further detail and information click here. You can also, contact Samsung Customer Support here.