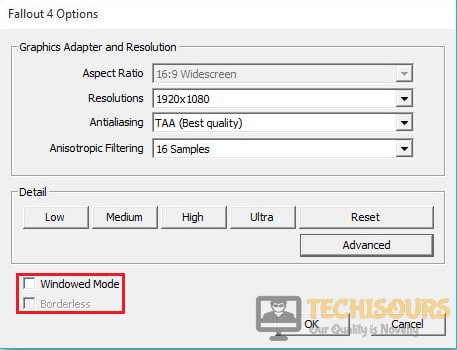Fallout 4 Black Screen at Startup [Fixed Completely]
Sometimes when you launch the game Fallout4 in the Steam, the game launches and your monitor screen goes black. This screen remains black and the cursor shows the loading icon. Nothing happens after this and you need to quit the game from the task manager. The Fallout 4 black screen at startup has been reported by so many users and it can be solved by following some easy steps.

What causes the Fallout 4 Screen to blackout?
Many users have reported different reasons for the problem when the screen goes black when you launch the game. Some of these reasons are listed below.
- Your steam and the game may not be on the same drive.
- You may be running the game in an incompatible mode.
- Your graphics card may be outdated.
- Antivirus of your computer may be causing this issue.
Pre Tips
If you are facing this problem, don’t worry because it can be solved very easily and quickly. Follow some basic troubleshooting steps given below.
- Close your steam.
- Restart your computer.
- Launch Steam.
- Right-click the game. Select properties and then select local. Verify the game by clicking the verify button.
- Launch the game you are facing this issue in.
If you are still having this issue, just try the solutions for this problem given below and check if this problem is removed.
What to do if you get the “Fallout 4 Black Screen on Startup”?
Solution 1: Install Steam and Fallout 4 in the same drive.
Sometimes the reason behind this issue in many games is that the steam and the game are not in the same drive. For the best experience, try to install steam and the game in the same drive. If your game is not already installed in the same folder as your steam then uninstall the game and reinstall it. While reinstalling the game, give the path of the drive where your steam is installed.
Solution 2: Disable the AntiVirus Softwares
Sometimes the antivirus installed on your computer blocks some of the features of the game you are playing. To resolve this try to add Steam and Fallout 4 as an exception. If this doesn’t help, disable the antivirus software installed on your machine.
Solution 3: Run Fallout 4 in a compatible mode
If you have installed any custom mods, then they may be the reason behind this issue. Try to disable all the custom mods and try running this game in compatible mode. Follow the steps to do this.
- Open Fallout 4. From the menu, select mods.
- In the Library, Find the mode that you want to uninstall.
- Now click the disable button.
- Now to run this in the compatible mode, right-click the Fallout 4 and select properties.
- Locate and click the Compatibility tab.
- Check the box located by the side of “Run this Program in Compatible mode for“.
Running Fallout 4 in compatibility mode - Now select a version of Windows that is older than yours.
- Now click Apply and launch the game.
Solution 4: Update the Graphics Card Drivers
The most common reason for the black screen is that your computer has outdated graphics card drivers. To resolve this issue, try to update your drivers. Follow the steps below to perform this task.
- Click on the search button in the taskbar, type “Device Manager” and open it.
Device Manager - A list of all the hardware will appear. From this list, right-click on any driver of the graphic card you want to update and click on update driver.
Solution 5: Change Fallout 4 Graphics Settings
Sometimes the graphics card is not capable to support the high graphics of the game. So, a better approach is to lower the graphics of the game from the settings and follow the steps below to carry out this task.
- Launch the game in steam.
- Click on Options.
- Check the boxes of Window Mode and borderless.
Window Mode and Borderless - Click Advanced.
- Lower the settings as required.
Advanced Options - Click Apply.
- Launch the game again.
Solution 6: Edit Configuration Files
Many of the users have reported that fixing the configuration files can fix this issue in which the screen goes black. To do this, follow the steps below.
- Navigate to the following location
C:\Users\username\Documents\mygames\fallout4.
- Locate and click fallout4prefs.ini.
- Now in the opened files locate and update the variables as follows.
bMaximizeWindow=0 bBorderless=1 bFull Screen=0 iSize H=1080 iSize W=1920
Save the changes and launch the game. see if this issue occurs again.
For more information, contact us. You can also contact Bethesda Support to help in fixing this issue.